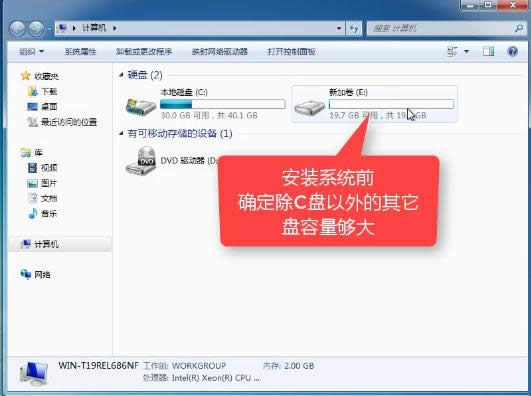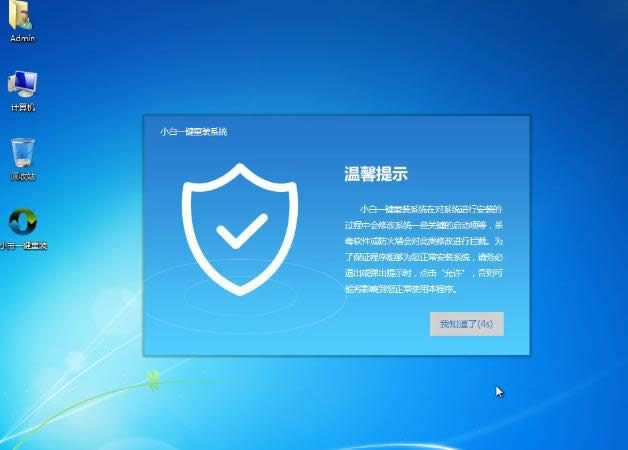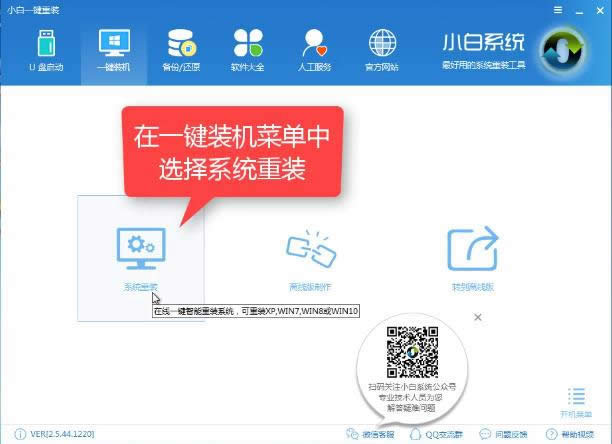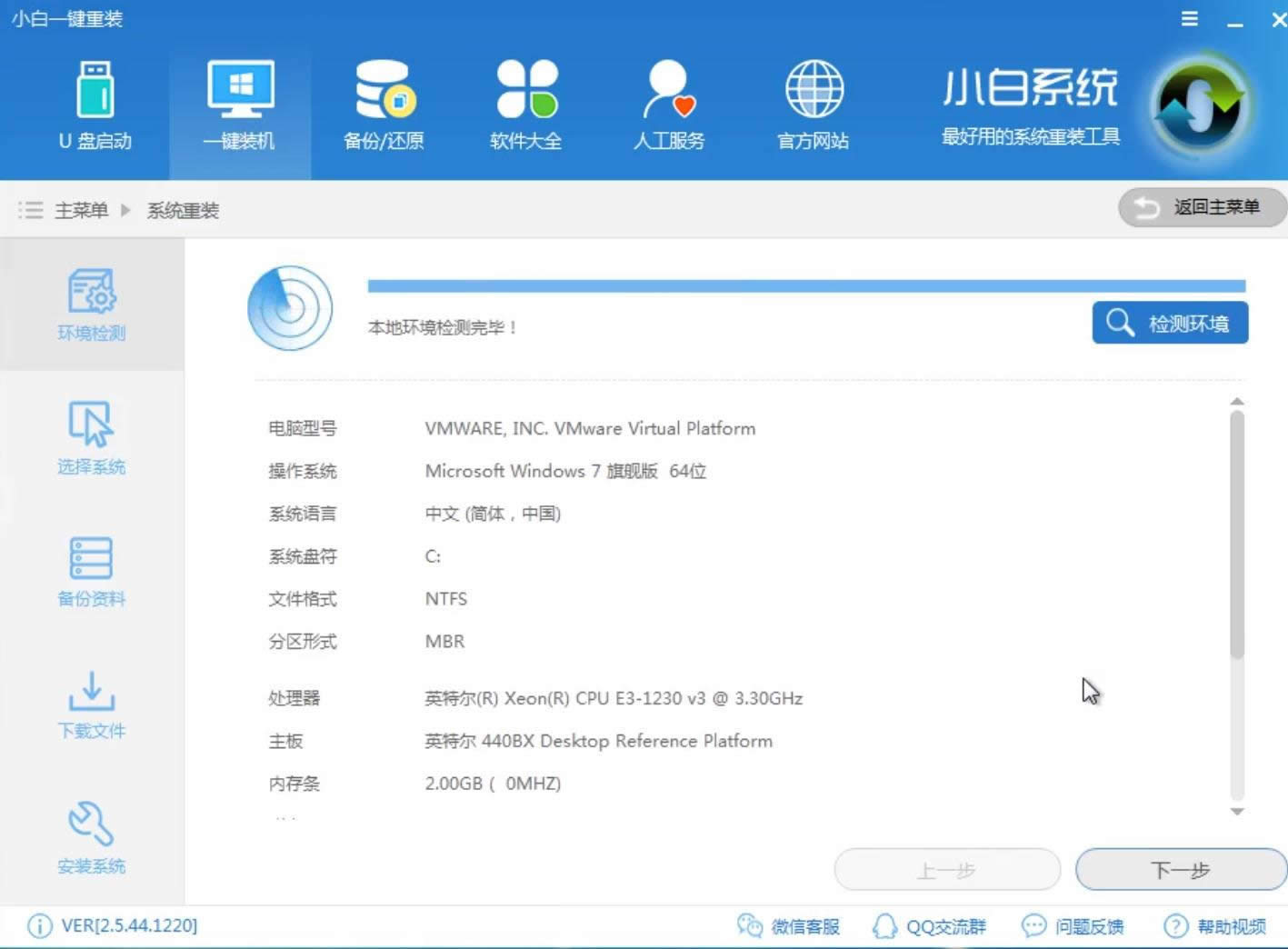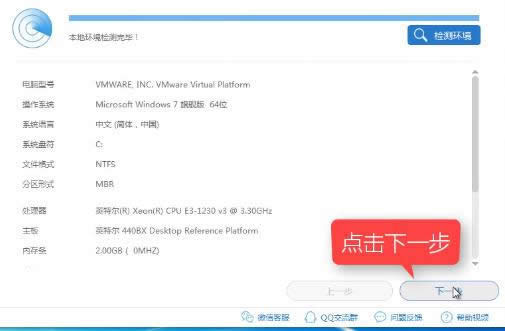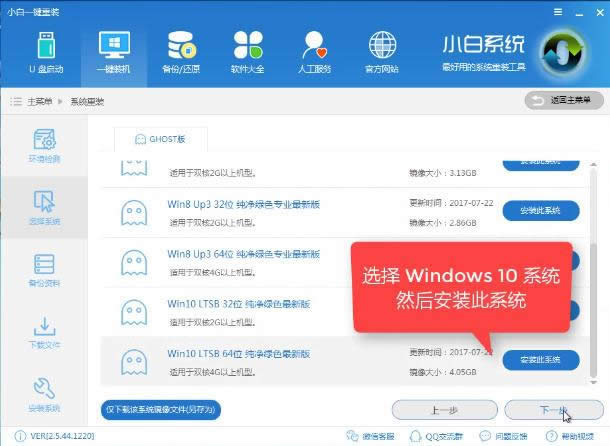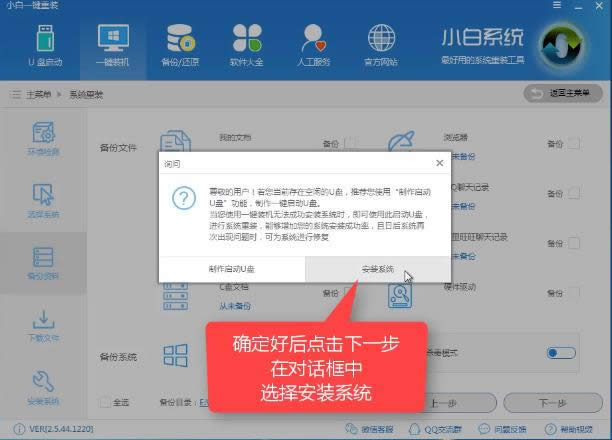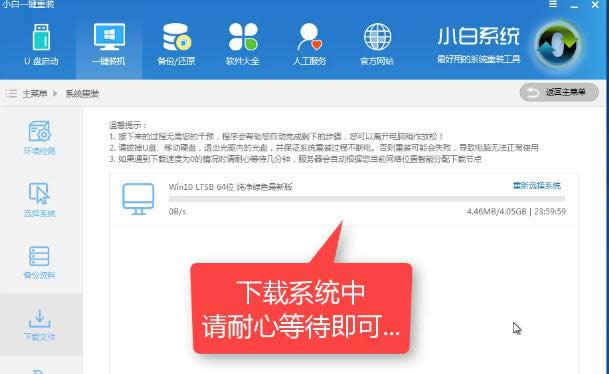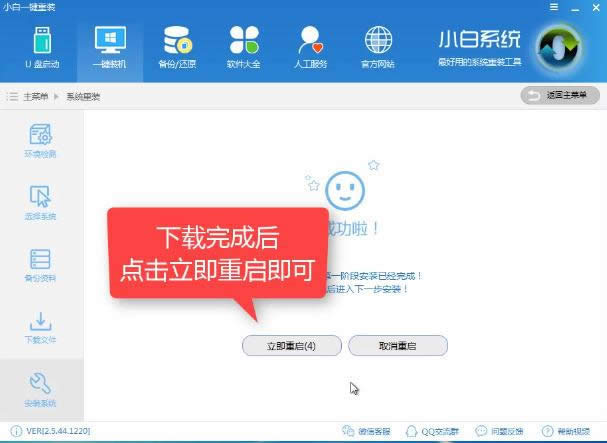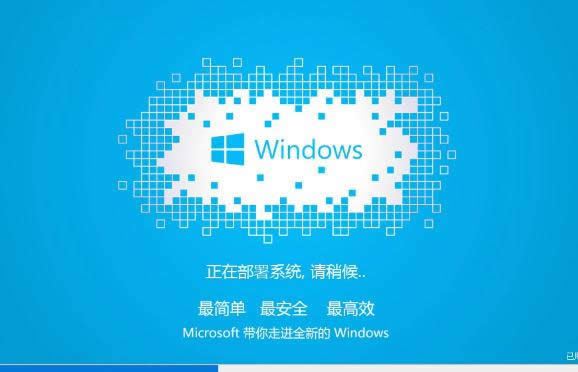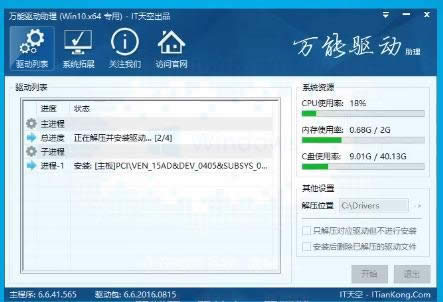安装windows10系统最新推荐
发布时间:2022-02-12 文章来源:xp下载站 浏览:
|
Windows 10是美国微软公司研发的跨平台及设备应用的操作系统。是微软发布的最后一个独立Windows版本。Windows 10共有7个发行版本,分别面向不同用户和设备。截止至2018年3月7日,Windows 10正式版已更新至秋季创意者10.0.16299.309版本,预览版已更新至春季创意者10.0.17120版本 win10虽好,却有发出负面的词文,不易安装便是其中之一了,win10到底有没有传说中的那么难安装,看看小编的描述便一目了然。 想跟随系统的主流,更新系统安装win10是现如今必不可少的一环小编也是追随系统潮流的一员了,所以系统安装win10不是事。需要的,可以看看。 首先,在百度上搜索“小白一键重装系统”,下载并安装
一键安装图解详情(1) 打开计算机,在安装win10系统之前,确定除C盘以外的其它磁盘内存够大。
一键安装图解详情(2) 打开桌面上的“小白一键系统重装”,对弹出的界面,点击“我知道了”。
一键安装图解详情(3) 在打开首页的界面中,上面的菜单栏上,选择“一键装机”,然后在一键装机下面的菜单中选择系统重装。
一键安装图解详情(4) 进入界面后,小白软件会自动检测系统环境。
一键安装图解详情(5) 检测环境完毕后,点击“下一步”按钮。
一键安装图解详情(6) 进入到提供的系统列表中,在该列表中,选择你需要安装的win10系统。
一键安装图解详情(7) 自定义保存镜像的位置,你也可以把系统镜像保存到其它位置。
一键安装图解详情(8) 点击左下角“仅下载系统镜像文件(另存为)”按钮,跳转到文档界面进行选择,确定后,点击“保存”
一键安装图解详情(9) 回到小白系统安装流程那个界面,选择win10系统,然后安装此系统。
一键安装图解详情(10) 根据自身的实际情况所需,你可以全选或单选备份相关文档资料。
一键安装图解详情(11) 在弹出对话框中,我们确定好后点击“安装系统”进行下一步的操作。
一键安装图解详情(12) 在该界面中,正下载系统,不用进行任何操作,耐心等待。
一键安装图解详情(13) 下载完成后,点击“立即重启”。
一键安装图解详情(14) 系统进入正常重启状态
一键安装图解详情(15) 使用方向键,选择第二个,按回车键确定
一键安装图解详情(16) 进行系统数据解压中
一键安装图解详情(17) 系统重启中,
一键安装图解详情(18) 部署系统文件,请等待。
一键安装图解详情(19) 系统驱动进程中,
一键安装图解详情(20) 系统完成以上操作后,来到欢迎界面。
一键安装图解详情(21) 点击屏幕后,跳转到全新的win10窗口。
一键安装图解详情(22) 至此,安装win10的操作流程全部完成。嘻嘻,是不是很简单。按照以上操作的过程中,如果有什么问题,可以向小编进行提问,我在小白一键系统重装的客服恭候您的咨询。 新技术融合:在易用性、安全性等方面进行了深入的改进与优化。针对云服务、智能移动设备、自然人机交互等新技术进行融合。Windows 10所新增的Windows Hello功能将带来一系列对于生物识别技术的支持。除了常见的指纹扫描之外,系统还能通过面部或虹膜扫描来让你进行登入。当然,你需要使用新的3D红外摄像头来获取到这些新功能。 |
相关文章
下一篇:本图文教程教你电脑没声音怎么办