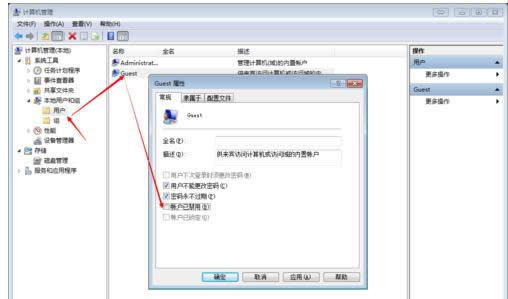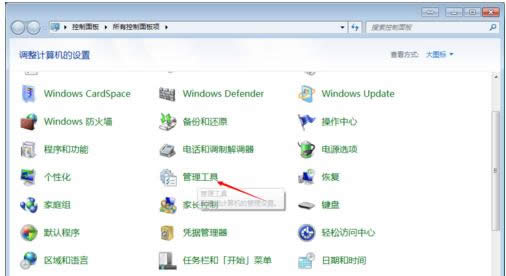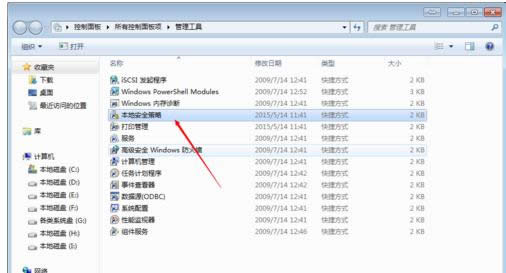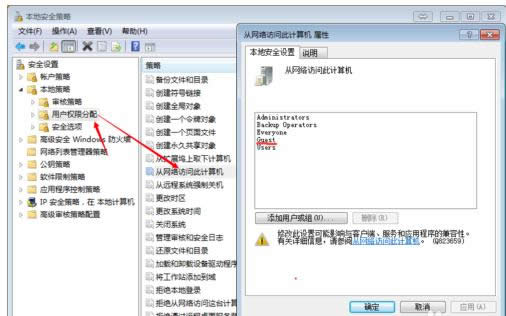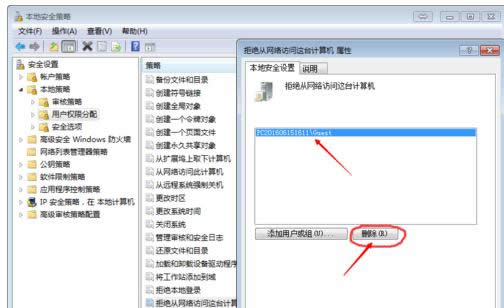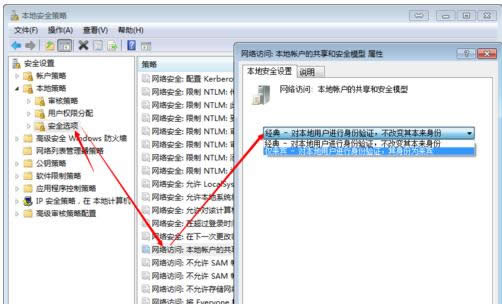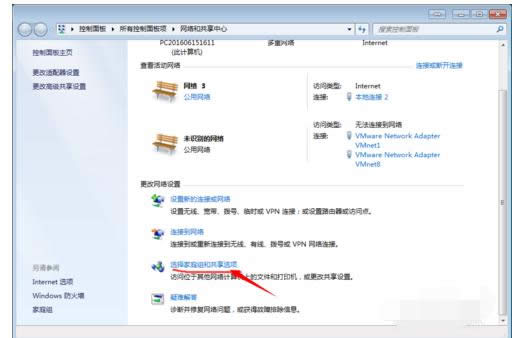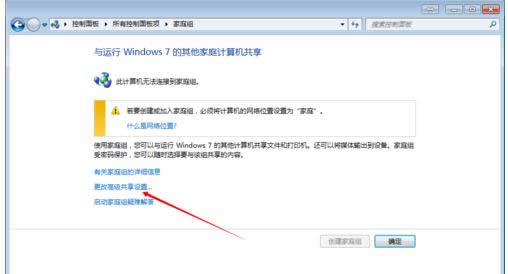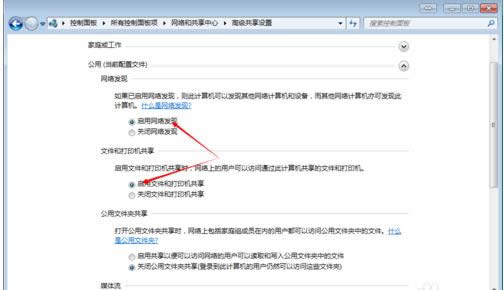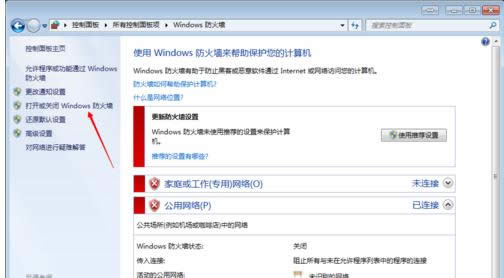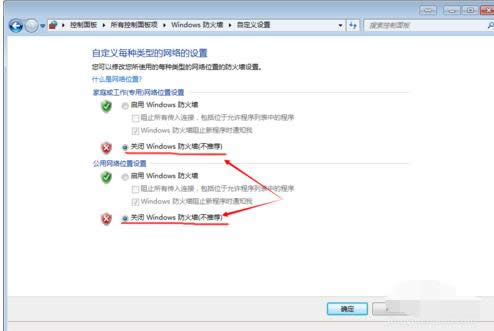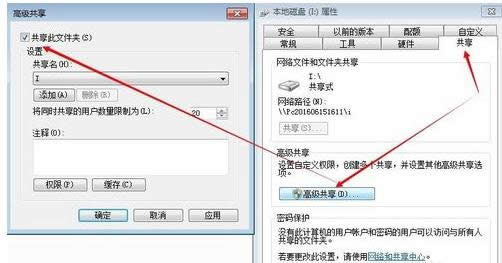局域网共享,本教程教您局域网共享怎样设置
发布时间:2021-04-23 文章来源:xp下载站 浏览: 63
|
Windows 7,中文名称视窗7,是由微软公司(Microsoft)开发的操作系统,内核版本号为Windows NT 6.1。Windows 7可供家庭及商业工作环境:笔记本电脑 、平板电脑 、多媒体中心等使用。和同为NT6成员的Windows Vista一脉相承,Windows 7继承了包括Aero风格等多项功能,并且在此基础上增添了些许功能。 当前,很多单位内部处于资源共享和协同办公的需要,都需要设置共享文件夹供局域网用户访问,为此通常搭建了文件服务器,通过文件服务器设置共享文件的方式实现资源共享。那么局域网共享怎么设置?下面,小编给大家带来了局域网共享设置的图文。 对于局域网所共享的文件,我们需要通过设置访问权限对其进行合理的控制,从而实现所共享文件的安全及可靠性。据了解,我国市面上80%以上的电脑都还在使用操作简单的win7系统,那么如何设置局域网共享呢?下面,小编跟大家讲解局域网共享的设置步骤。 局域网共享怎么设置 首先要在主机上打开来宾账户:右键点击我的电脑,选择管理,在本地用户和组中把Guest属性下面”账户禁用“前面的对勾去掉,应用。
局域网共享载图1 打开控制面版-管理工具
共享载图2 在面版中选择本地安全策略。
设置共享载图3 在本地策略-用户权限分配-从网络访问此计算机中查看对话框中是否有Guest账户。如果没有则点击”添加用户或组"添加Guest到列表中。
局域网载图4 再双击打开“拒绝从网络访问此计算机”查看列表中是否有Guset账户,如有则把它删除。
设置共享载图5 在本地策略-安全选项中找到“本地账户共享和安全模型”,把它改成经典模式
共享载图6 方法二: 打开网络和共享中心,选择家庭组和共享选项。
设置共享载图7 在更改高级共享设置中,
共享载图8 选择启用网络发现和启用文件和打印机共享,保存设置。
设置共享载图9 关闭windows防火墙:在控制面版-windows防火墙
设置共享载图10 打开或关闭防火墙中选择关闭Windows防火墙,确定退出。
局域网共享载图11 主机器的设置就差不多完成了,我们只要设置要共享的文件就可以了。右击我们的i盘-属性-共享-高级共享中把共享此文件夹对勾勾起来,设置好权限,点击应用完成。
局域网载图12 以上就是局域网共享设置技巧。 Windows 7简化了许多设计,如快速最大化,窗口半屏显示,跳转列表(Jump List),系统故障快速修复等。Windows 7将会让搜索和使用信息更加简单,包括本地、网络和互联网搜索功能,直观的用户体验将更加高级,还会整合自动化应用程序提交和交叉程序数据透明性。 |