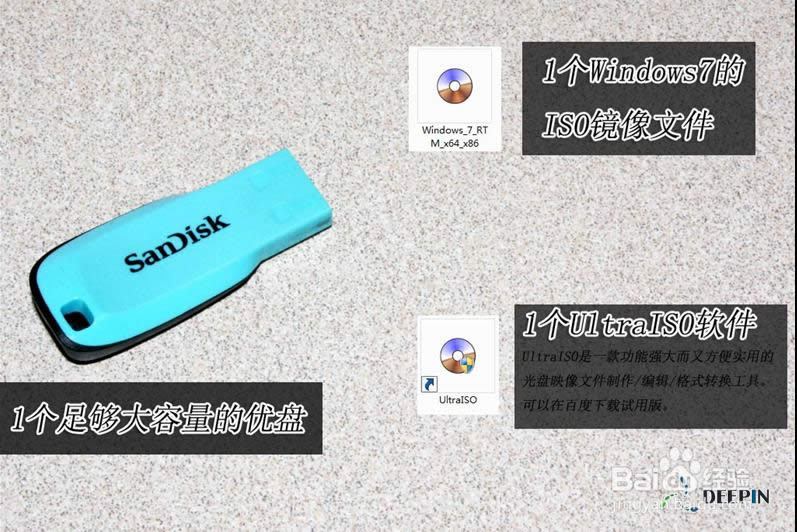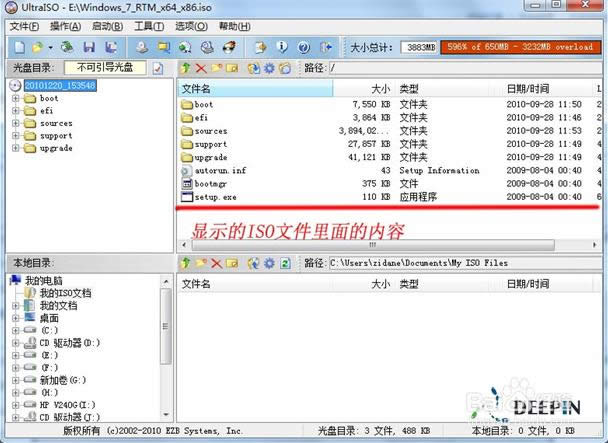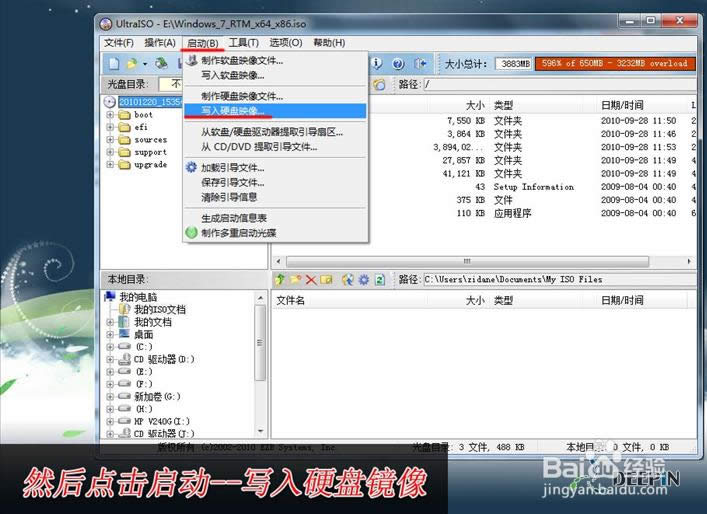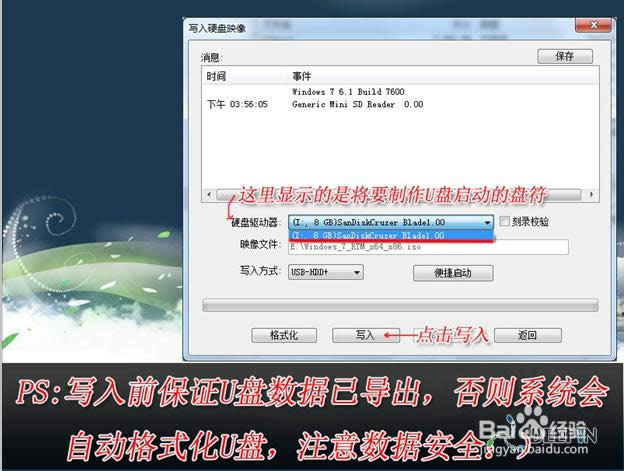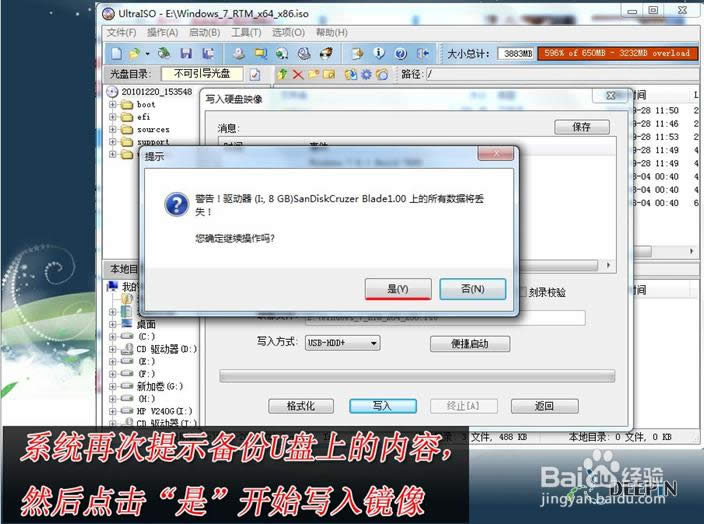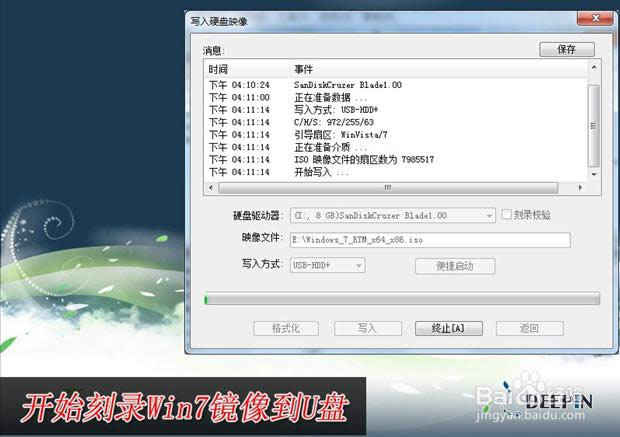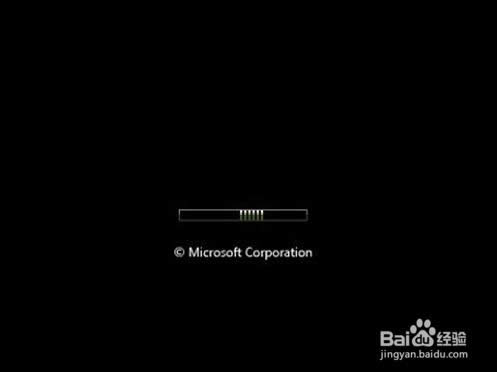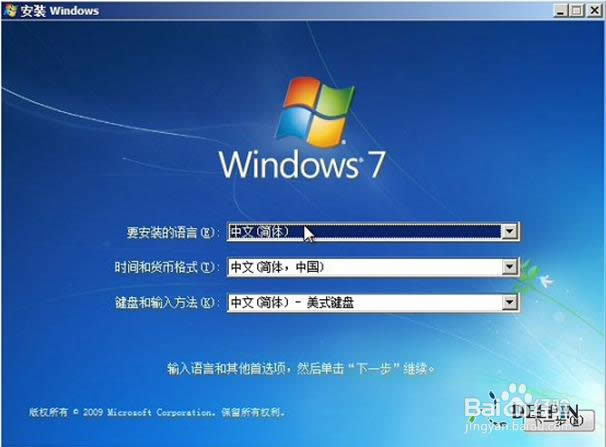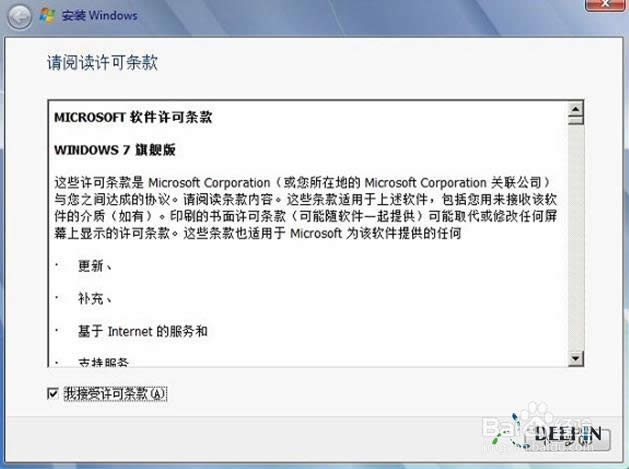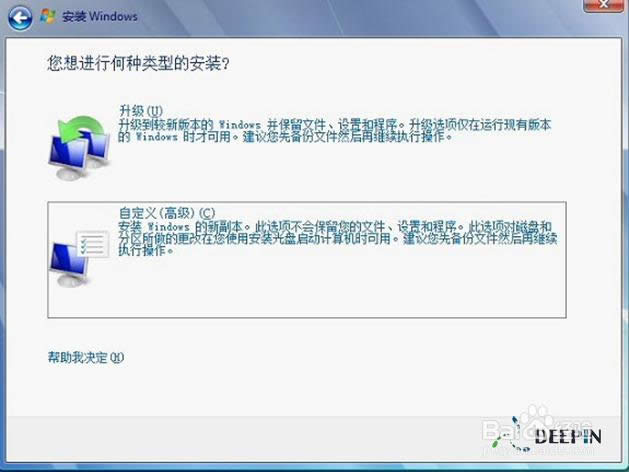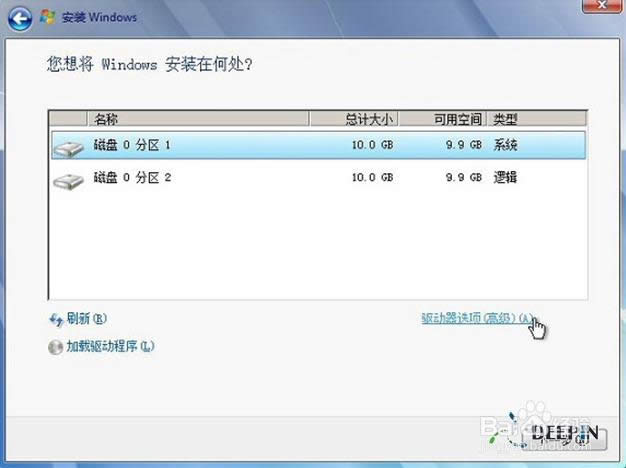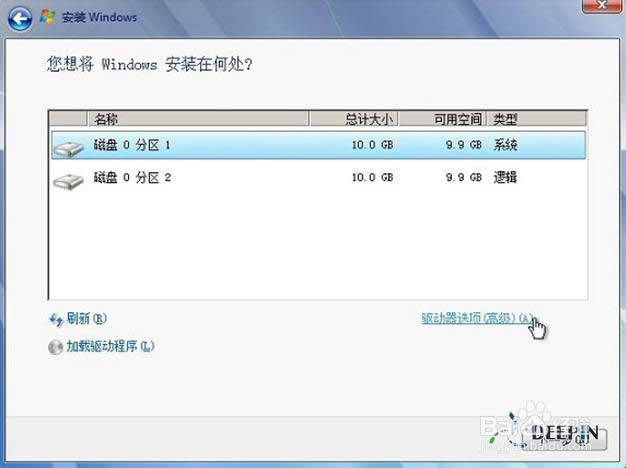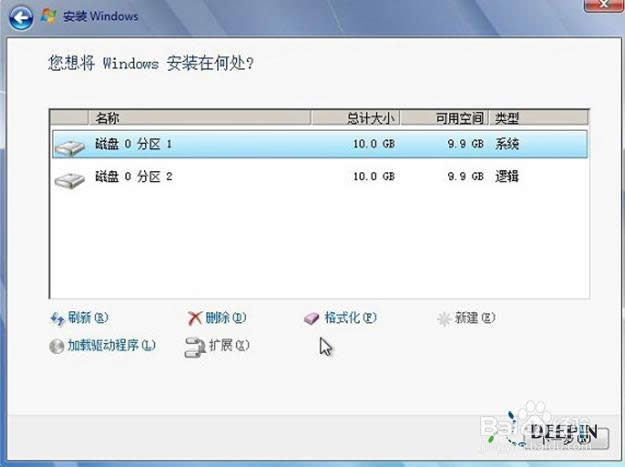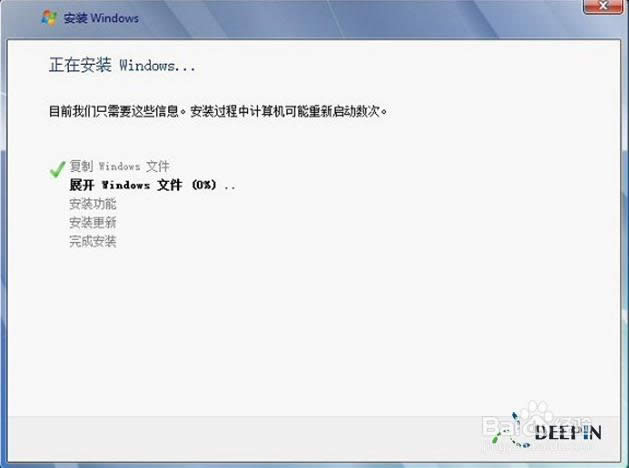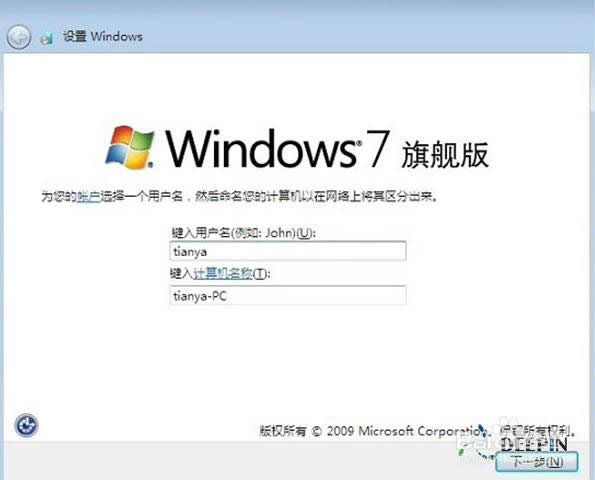U盘电脑重装windows7旗舰版图文详细说明
发布时间:2021-11-12 文章来源:xp下载站 浏览: 53
|
Windows 7,中文名称视窗7,是由微软公司(Microsoft)开发的操作系统,内核版本号为Windows NT 6.1。Windows 7可供家庭及商业工作环境:笔记本电脑 、平板电脑 、多媒体中心等使用。和同为NT6成员的Windows Vista一脉相承,Windows 7继承了包括Aero风格等多项功能,并且在此基础上增添了些许功能。 最近大家都在问U盘电脑重装win7旗舰版图文教程。现在的win7系统还是那么多的用户,还有不少的用户想重装win7,但是因为有好多的用户都不知道如何安装win7系统,那怎么装win7系统呢?下面小编就以给大家介绍关于最简单的U盘电脑重装win7旗舰版图文教程吧。 安装前准备材料 1、软碟通UltraISO 2、Windows 7 ISO镜像文件 3、4G以上的U盘一个
U盘电脑重装win7旗舰版图文教程图1 软碟通UltraISO制作windows7安装U盘 1、准备好上面工具后,打开软碟通UltraISO,选择“文件”→“打开”,弹出打开ISO对话框,然后选择Windows 7的ISO镜像文件。
U盘电脑重装win7旗舰版图文教程图2 2、选择“启动”→“写入硬盘镜像”。
U盘电脑重装win7旗舰版图文教程图3 3、写入前保证U盘上面的文件已经备份,不然在写入之前系统会自动格式化U盘。
U盘电脑重装win7旗舰版图文教程图4
U盘电脑重装win7旗舰版图文教程图5 4、系统格式化U盘后,就开始刻录Win7镜像到U盘。
U盘电脑重装win7旗舰版图文教程图6 等到下面的进程条完成后,一个Winows 7的安装U盘就制作完成了,其他系统Window 8、Windows XP、VISTA都可以这样制作。 用U盘安装Windows 7 Winows7的安装U盘就制作完成后,就可以使用这个U盘来安装系统了,重启电脑,进入BIOS(台式机一般按住“DEL”键,笔记本按住“F2”键,可能主板不一样,进BIOS的方式亦不一样,不知道的可以上网查查)设置U盘为第一启动。系统就会自动安装系统,中间可能会重启几次。中间省略几张截图,用户可以根据自己的情况来选择。
U盘电脑重装win7旗舰版图文教程图7
U盘电脑重装win7旗舰版图文教程图8
U盘电脑重装win7旗舰版图文教程图9
U盘电脑重装win7旗舰版图文教程图10
U盘电脑重装win7旗舰版图文教程图11
U盘电脑重装win7旗舰版图文教程图12
U盘电脑重装win7旗舰版图文教程图13
U盘电脑重装win7旗舰版图文教程图14
U盘电脑重装win7旗舰版图文教程图15
U盘电脑重装win7旗舰版图文教程图16 关于win7系统下载安装方法到这里就要全部结束了,以上小编为大家提供的U盘安装电脑系统的方法大家都了解了吧,现在U盘安装的方法已经是大家最受欢迎的一种方法,好了,如果大家想了解更多的资讯敬请关注小鱼官网吧。 Windows 7简化了许多设计,如快速最大化,窗口半屏显示,跳转列表(Jump List),系统故障快速修复等。Windows 7将会让搜索和使用信息更加简单,包括本地、网络和互联网搜索功能,直观的用户体验将更加高级,还会整合自动化应用程序提交和交叉程序数据透明性。 |