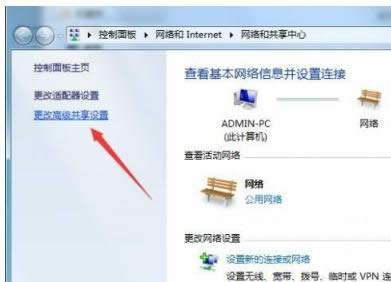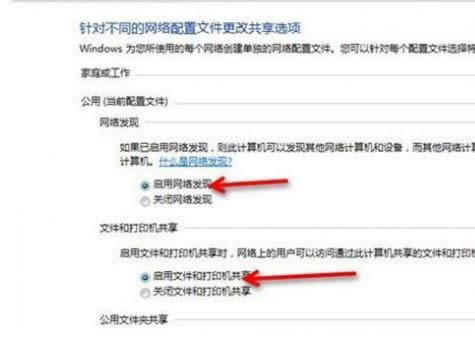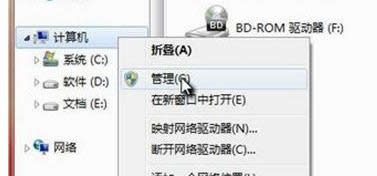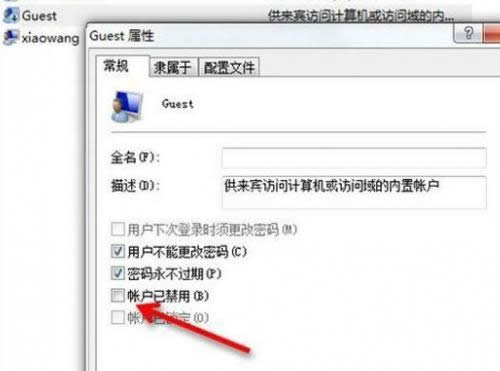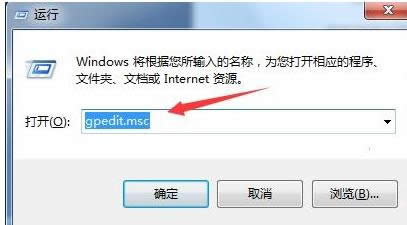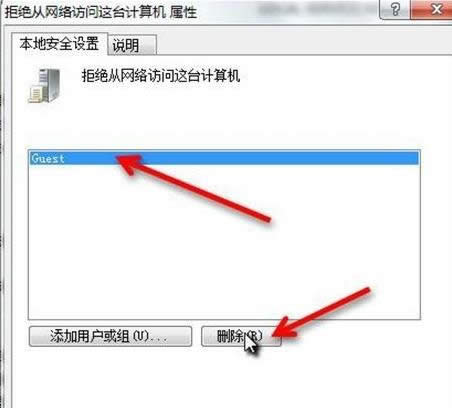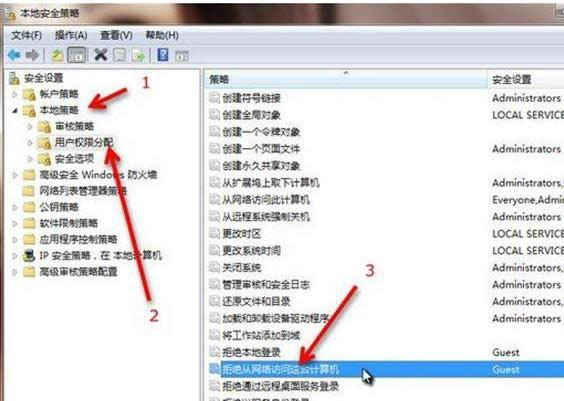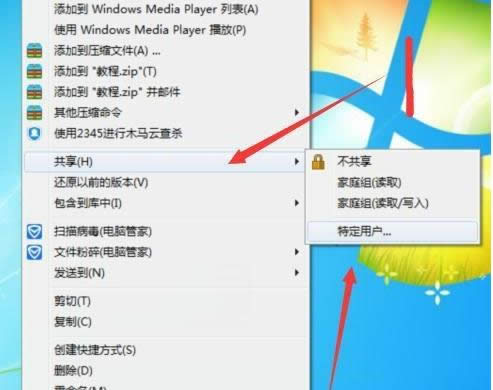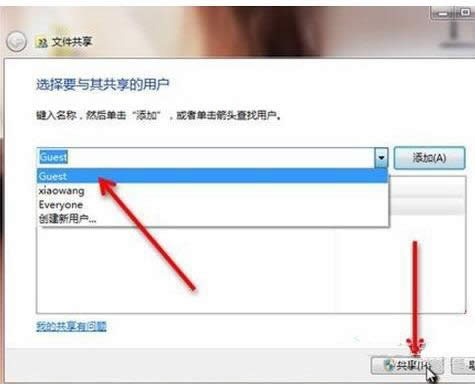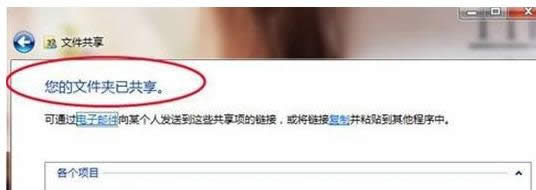怎样设置打印机共享,本教程教您直接通过系统命令
发布时间:2021-11-24 文章来源:xp下载站 浏览: 40
|
Windows 7,中文名称视窗7,是由微软公司(Microsoft)开发的操作系统,内核版本号为Windows NT 6.1。Windows 7可供家庭及商业工作环境:笔记本电脑 、平板电脑 、多媒体中心等使用。和同为NT6成员的Windows Vista一脉相承,Windows 7继承了包括Aero风格等多项功能,并且在此基础上增添了些许功能。 要想一台打印机等到充分的发挥和利用,在共享局域网内设置打印机共享是必不可少,也是大多数公司的工作者的做法,但是一些用户反映win7的打印机很难共享。小编去试了一下确实有点儿难度,那么下面,小编就来跟大家分享设置打印机共享的方法。 作为办公必备的设备器材,打印机得到公司的广泛应用,而有关共享打印机的资料教程很多,但是一些操作教程的实用性不高,常常误导一些新手,如果想要设置打印机共享该怎么办呢?下面,小编就来操作设置打印机共享的方法。 怎么设置打印机共享 打开“网络和共享中心”,选择“更改高级共享设置”
打印机共享图解详情-1 将“启用网络发现”和“启用文件和打印机共享”勾选,然后保存修改。
设置共享图解详情-2 打开“计算机”右键菜单,选择“管理”
打印机共享图解详情-3 在“计算机管理”中,依次点击:本地用户和组—用户—Guest ,双击Guest 。
打印机共享图解详情-4 将“账户已禁用”取消勾选,然后确定。
设置打印机图解详情-5 打开开始菜单,点击运行,输入 secpol.msc 并回车。
设置打印机图解详情-6 打开“本地安装策略”之后,依次点击:本地策略—用户权限分配—拒绝从网络访问这台计算机,并双击“拒绝从网络访问这台计算机”
设置共享图解详情-7 在“拒绝从网络访问这台计算机 属性”中,选中“Guest ”,将其删除,然后确定。
打印机共享图解详情-8 然后依次点击:本地策略—安全选项—网络访问:本地账户的共享和安全模型,并双击“网络访问:本地账户的共享和安全模型”
设置打印机图解详情-9 在“网络访问:本地账户的共享和安全模型 属性”中,选择“仅来宾—对本地用户进行身份验证,其身份为来宾”,确定退出。
打印机共享图解详情-10 找到需要局域网共享的文件或文件夹,打开右键菜单依次选择:共享—特定用户。
打印机共享图解详情-11 然后再下拉列表中选择"Guest" ,然后点击“共享”
打印机共享图解详情-12 到这里Win7局域网共享设置就完成了
设置共享图解详情-13 以上就是设置打印机共享的方法了。 Windows 7简化了许多设计,如快速最大化,窗口半屏显示,跳转列表(Jump List),系统故障快速修复等。Windows 7将会让搜索和使用信息更加简单,包括本地、网络和互联网搜索功能,直观的用户体验将更加高级,还会整合自动化应用程序提交和交叉程序数据透明性。 |