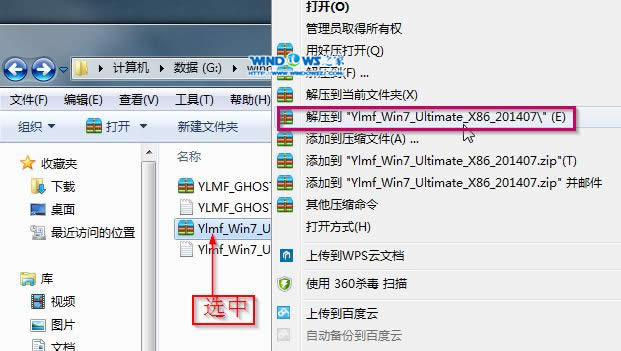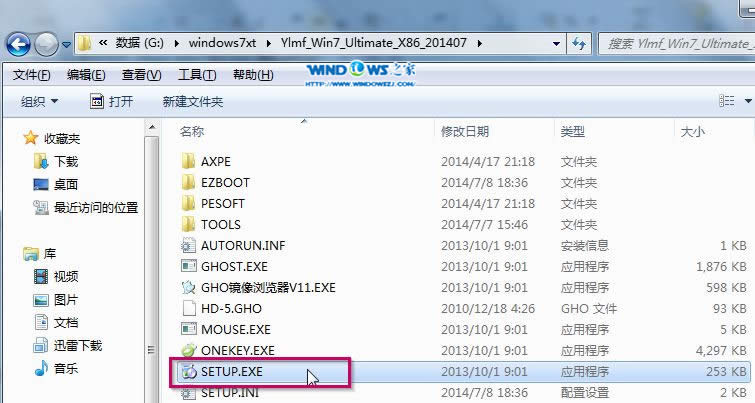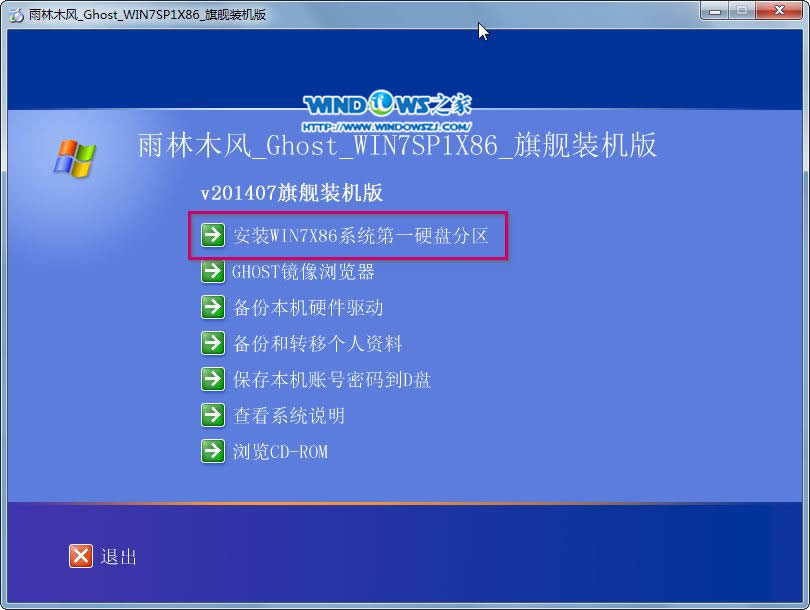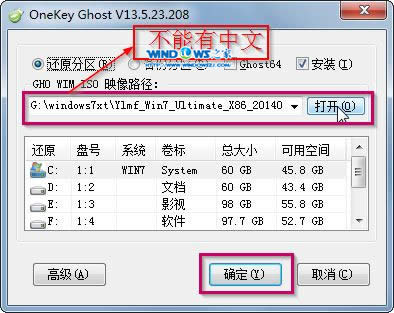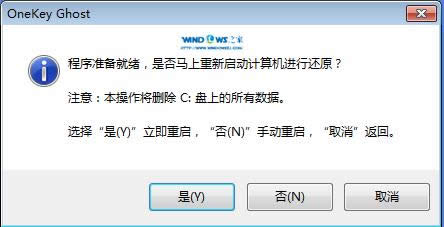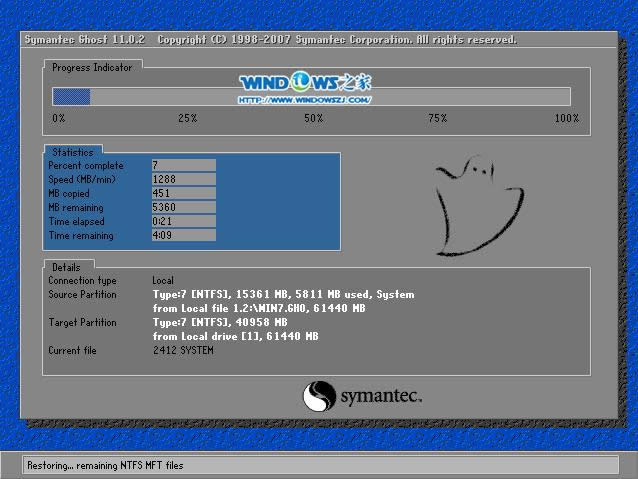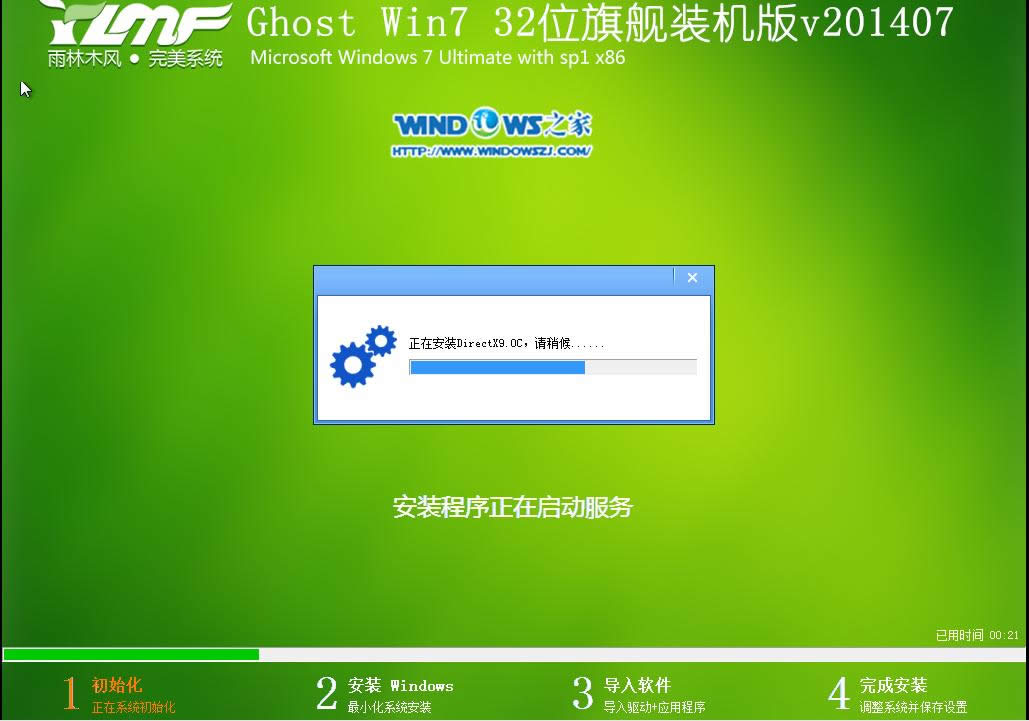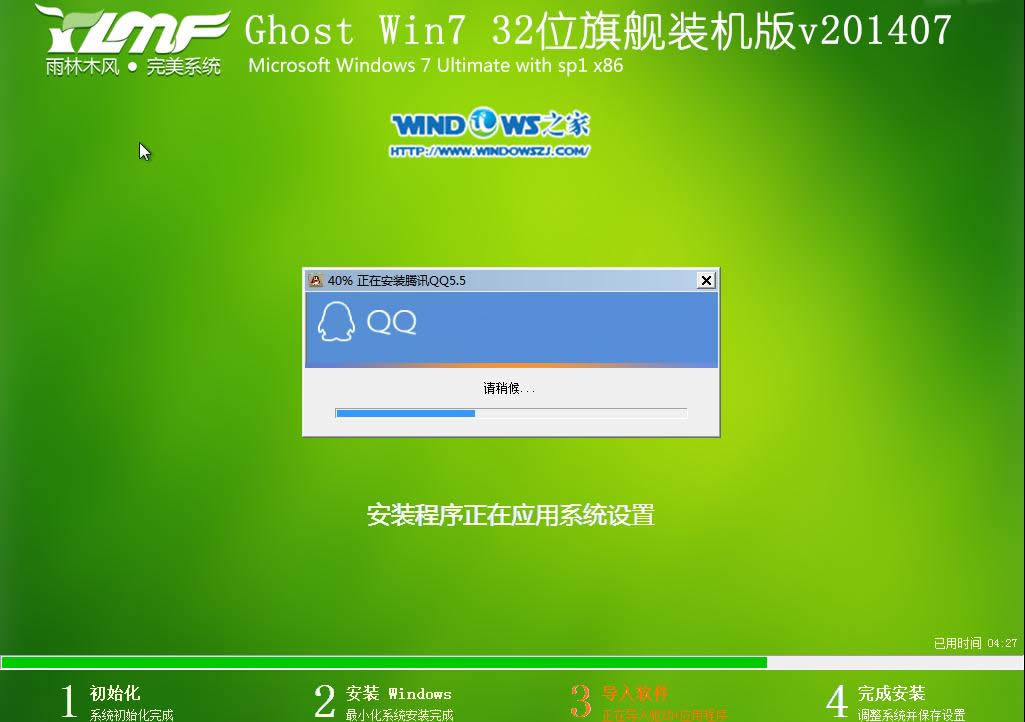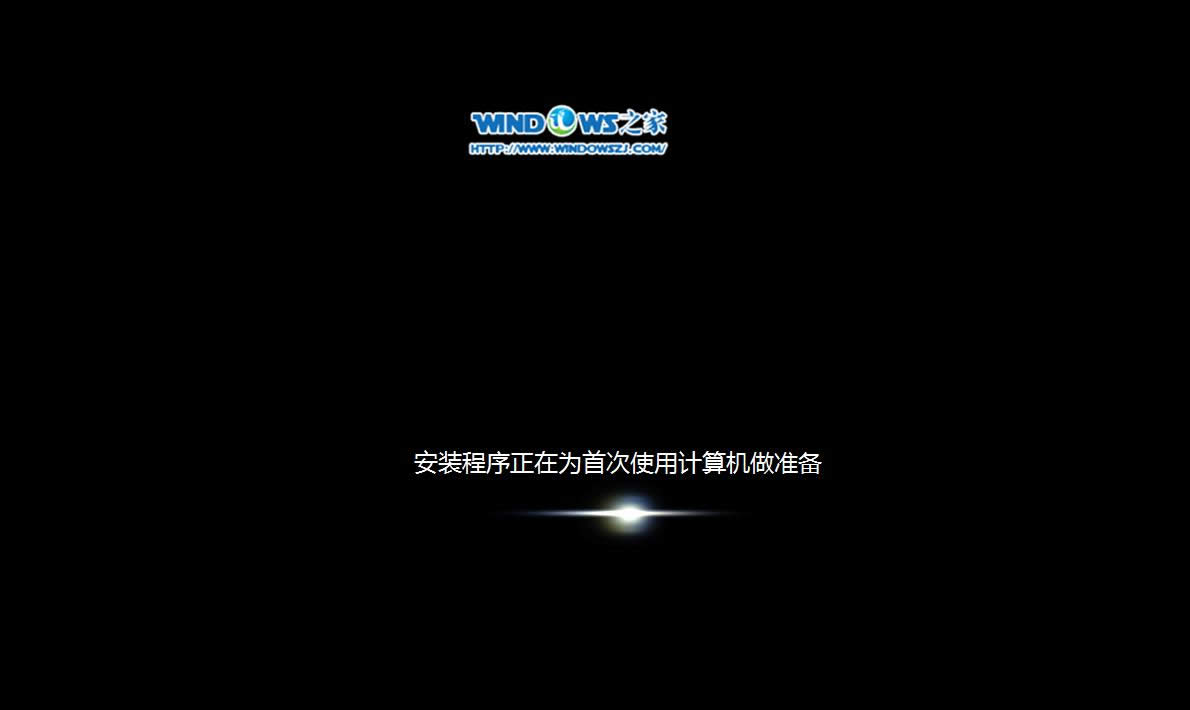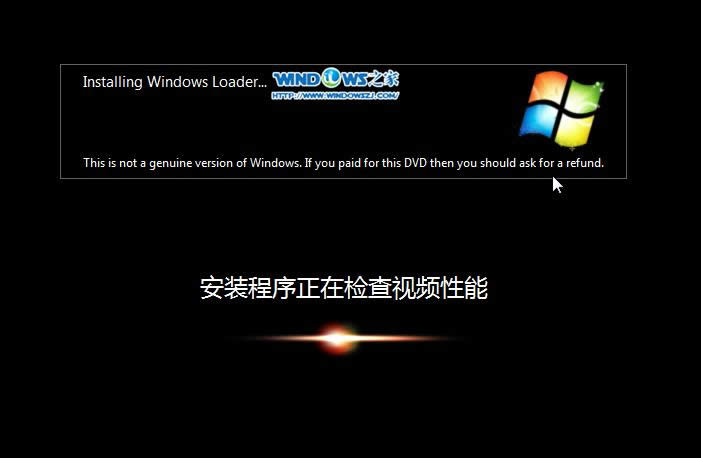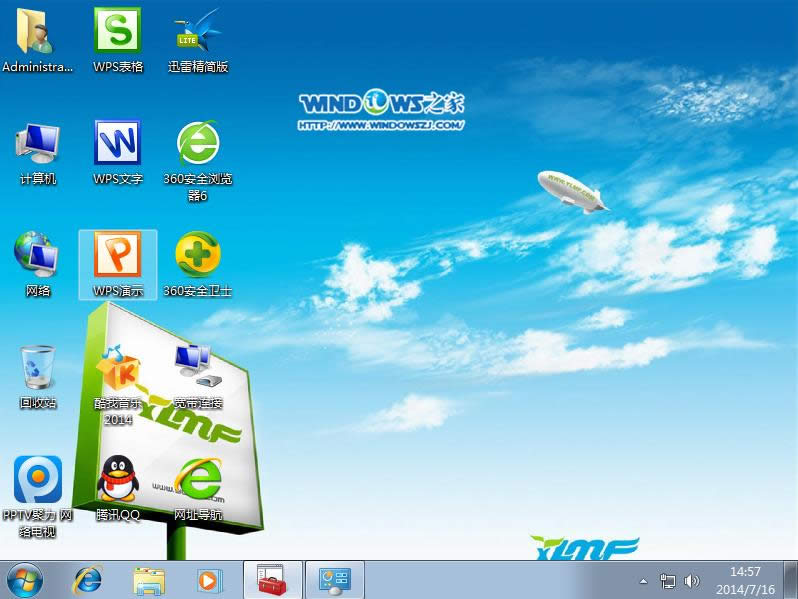硬盘安装windows7 系统64位旗舰版图文详细说明图解
发布时间:2021-12-30 文章来源:xp下载站 浏览: 49
|
Windows 7,中文名称视窗7,是由微软公司(Microsoft)开发的操作系统,内核版本号为Windows NT 6.1。Windows 7可供家庭及商业工作环境:笔记本电脑 、平板电脑 、多媒体中心等使用。和同为NT6成员的Windows Vista一脉相承,Windows 7继承了包括Aero风格等多项功能,并且在此基础上增添了些许功能。 今天就来为大家讲解一下原版Ghost win7专业版硬盘安装的方法吧,电脑出现问题时我们就可以使用原版Ghost win7专业版硬盘安装的方法进行解决,大部分的装机人员都喜欢的方法,接着我们就来详细的了解一下吧。 今天就来为大家详细的讲解一下深度技术Ghost win7装机版硬盘安装的方法吧,使用深度技术win7 硬盘安装的方法时我们必须保证电脑可以进入的情况下才能使用,为了帮助大家顺利的学会使用硬盘安装系统的方法,接着就来为大家详细的介绍一下吧。 win7 硬盘安装步骤: 1、打开系统镜像文件,右击选择解压到红框中的选项。如图1所示
win7 硬盘安装图解详情(1) 2、双击“setup.exe”.如图2所示
win7 硬盘安装图解详情(2) 3、点击红框中的选项。如图3所示
win7 硬盘安装图解详情(3)
win7 硬盘安装图解详情(4) 5、选择“是”。如图5所示
win7 硬盘安装图解详情(5) 6、出现进度条,如图6所示
win7 硬盘安装图解详情(6) 7、等到100%就会弹出这个画面,如图7所示
win7 硬盘安装图解详情(7) 8、初始化,如图8所示
win7 硬盘安装图解详情(8) 9、安装windows,如图9所示
win7 硬盘安装图解详情(9) 10、导入软件,如图10所示
win7 硬盘安装图解详情(10) 11、安装程序—下图是正在检查视频性能的界面。如图11、图12所示
win7 硬盘安装图解详情(11)
win7 硬盘安装图解详情(12) 12、出现这个画面,系统就安装成功了。如图13所示
win7 硬盘安装图解详情(13) Windows 7简化了许多设计,如快速最大化,窗口半屏显示,跳转列表(Jump List),系统故障快速修复等。Windows 7将会让搜索和使用信息更加简单,包括本地、网络和互联网搜索功能,直观的用户体验将更加高级,还会整合自动化应用程序提交和交叉程序数据透明性。 |
相关文章
本类教程排行
系统热门教程
本热门系统总排行