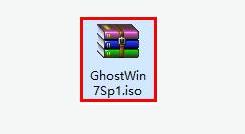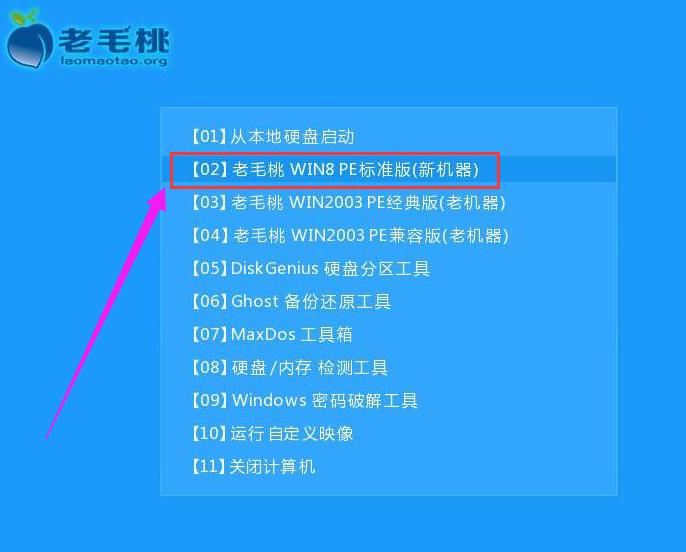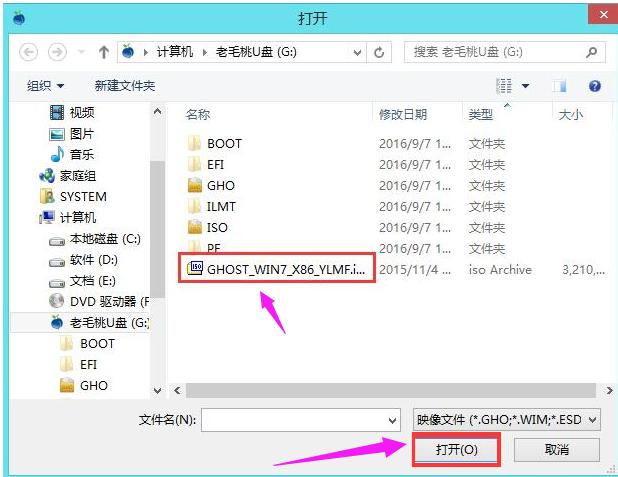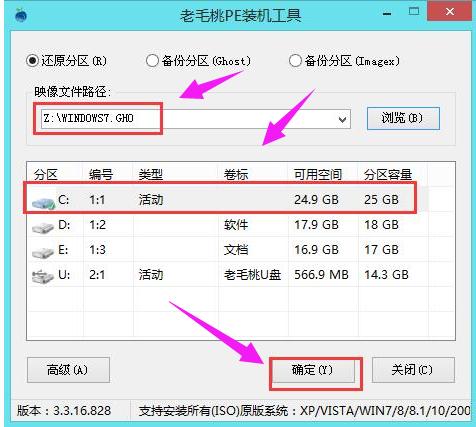如何运用u盘安装win7系统,教您安装方法
发布时间:2022-05-05 文章来源:xp下载站 浏览:
|
Windows 7,中文名称视窗7,是由微软公司(Microsoft)开发的操作系统,内核版本号为Windows NT 6.1。Windows 7可供家庭及商业工作环境:笔记本电脑 、平板电脑 、多媒体中心等使用。和同为NT6成员的Windows Vista一脉相承,Windows 7继承了包括Aero风格等多项功能,并且在此基础上增添了些许功能。 随着电脑在我国的普及率越来越高,人们对电脑的依赖也就越来越高,但是很多人却对电脑维修或维护一窍不通。比如电脑突然崩溃了,无法正常启动,必须通过重装系统才能解决。其实我们可以通过例子U盘重装系统win7来解决这个问题。许多朋友会问U盘如何重装win7系统 呢?下面是小编给大家分享的u盘安装系统win7的方法。 很多人在系统坏掉或需要重装时花大价钱买安装盘其实没必要,u盘制作引导盘安装便可,U盘装系统由于不需要电脑光驱支持和系统安装光盘,现在越来越受到系统装机用户的欢迎,特别适合于未安装光驱的台式机或超薄笔记本电脑上。那么U盘怎么装win7系统?,下面我就为大家详细介绍一下。 如何使用u盘安装win7系统 准备工作: 制作一个装机版老毛桃u盘启动盘
u盘电脑图解1 下载一个ghost win7系统镜像文件,拷贝到u盘启动盘中
u盘安装电脑图解2 将制作好的老毛桃装机版启动u盘插入电脑usb接口(如果是台式机,建议插在主机箱的后置接口),然后开启电脑,等到屏幕上出现开机画面后按快捷键进入到老毛桃主菜单页面,接着将光标移至“【02】老毛桃WIN8 PE标准版(新机器)”,按回车键确认
安装系统电脑图解3 进入pe系统后,鼠标左键双击打开桌面上的老毛桃PE装机工具。打开工具主窗口后,点击映像文件路径后面的“浏览”按钮
u盘电脑图解4 接着找到并选中u盘启动盘中的win7系统iso镜像文件,点击“打开”
win7电脑图解5 映像文件添加成功后,我们只需在分区列表中选择C盘作为系统盘,然后点击“确定”
win7电脑图解6 确认还原分区和映像文件无误后,点击“确定”
win7电脑图解7 完成上述操作后,程序开始释放系统镜像文件,安装ghost win7系统。我们只需耐心等待操作完成并自动重启电脑
win7电脑图解8 重启电脑后,就进入ghost win7系统桌面了。
u盘电脑图解9 以上就是何使用u盘安装win7系统的方法了,更多精彩的教程尽在“小白一键重装系统”官网上。 Windows 7简化了许多设计,如快速最大化,窗口半屏显示,跳转列表(Jump List),系统故障快速修复等。Windows 7将会让搜索和使用信息更加简单,包括本地、网络和互联网搜索功能,直观的用户体验将更加高级,还会整合自动化应用程序提交和交叉程序数据透明性。 |