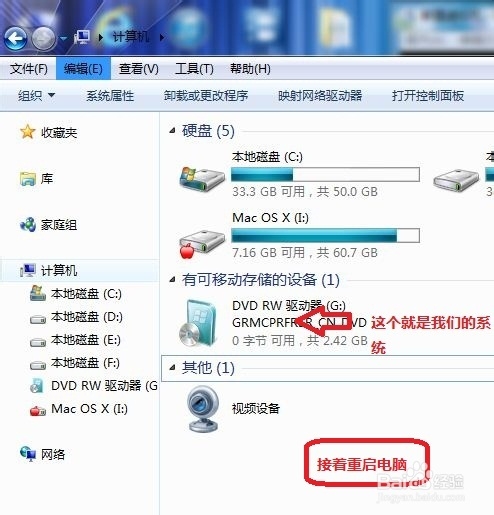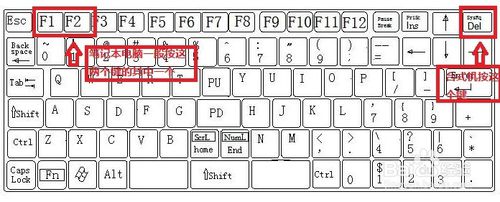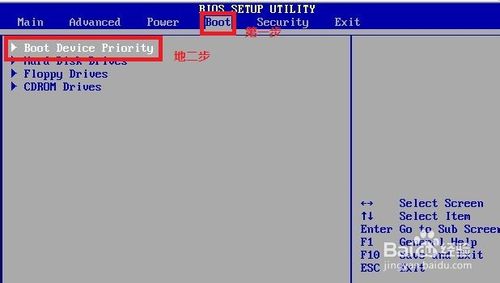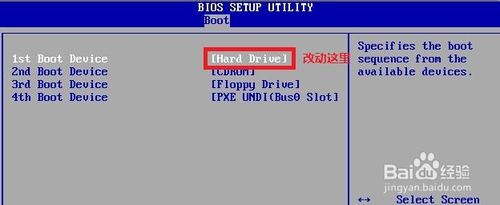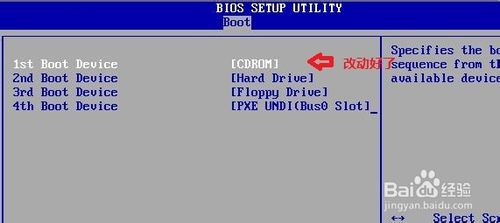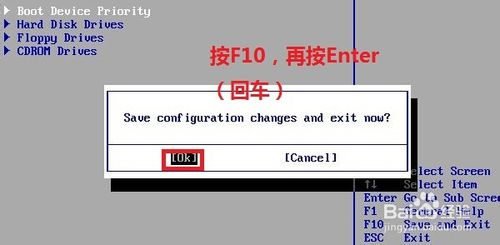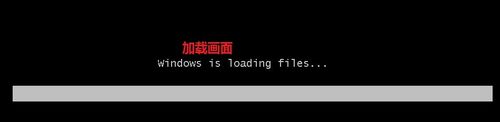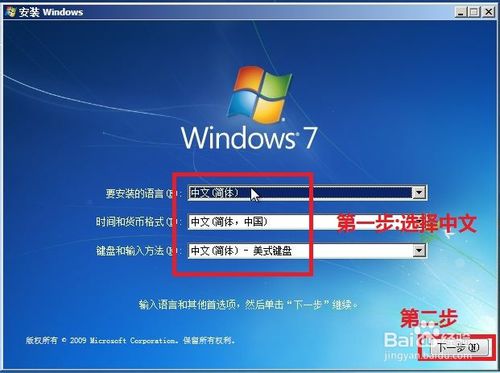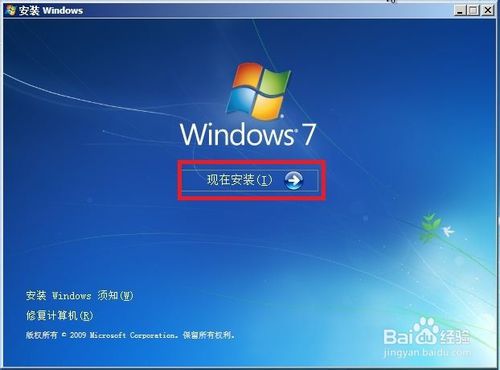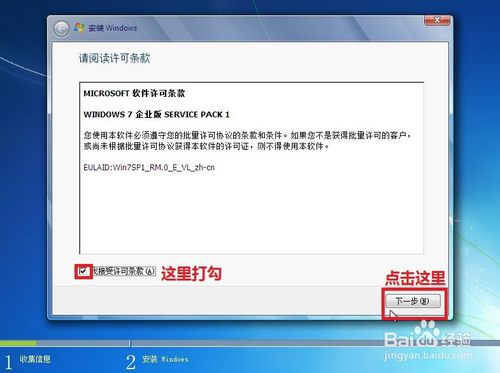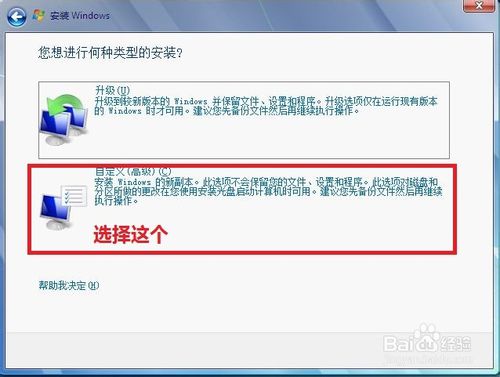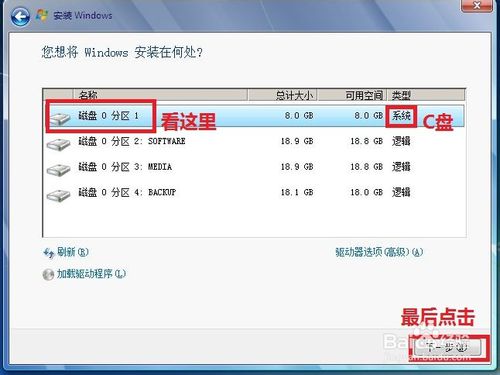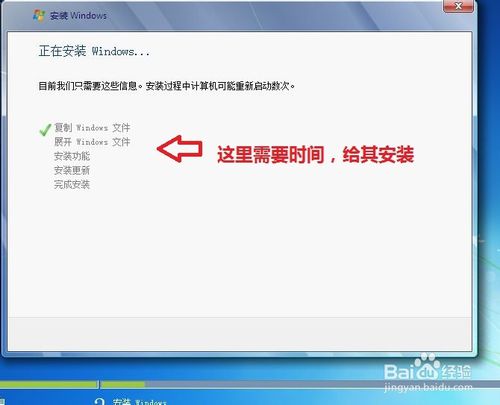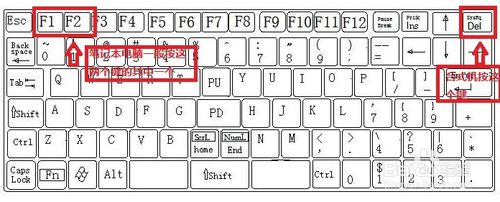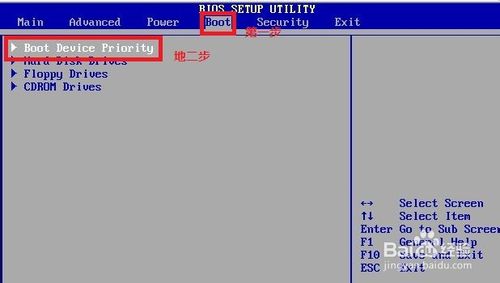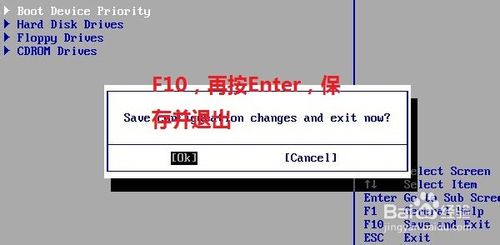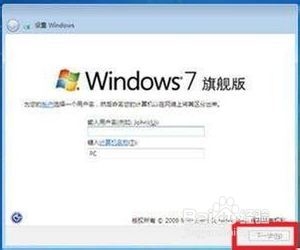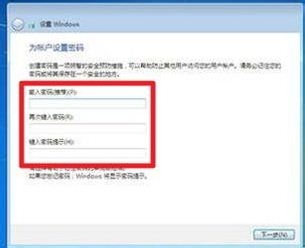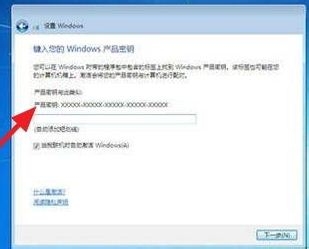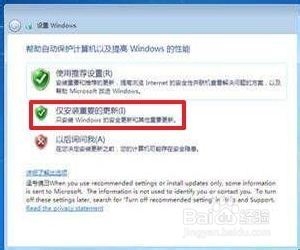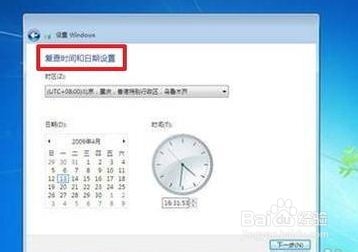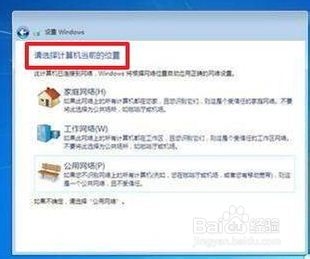win7系统光盘安装系统(重装系统)图文详细教程
发布时间:2022-05-23 文章来源:xp下载站 浏览: 63
|
Windows 7,中文名称视窗7,是由微软公司(Microsoft)开发的操作系统,内核版本号为Windows NT 6.1。Windows 7可供家庭及商业工作环境:笔记本电脑 、平板电脑 、多媒体中心等使用。和同为NT6成员的Windows Vista一脉相承,Windows 7继承了包括Aero风格等多项功能,并且在此基础上增添了些许功能。 电脑几乎成了家庭、公司必备的工具,处处都可见到它的身影。但是一旦电脑出现问题,受到伤害的还是电脑新手,当电脑出现问题的时候应该怎么处理呢?其实只要使用重装系统win732位纯净版系统就可以解决电脑出现的各种问题,那win7系统光盘重装系统的方法有哪些呢?下面就让win7之家小编为大家介绍win7系统光盘重装系统教程吧。 先要准备一个4.7G的DVD空盘,然后刻录一个系统Win7(ios的文件格式)到你光盘上;
win7系统光盘重装系统图文教程图1 把系统光盘放入光驱中去;
win7系统光盘重装系统图文教程图2 有系统个光盘哦;
win7系统光盘重装系统图文教程图3 重启电脑,台式机我们按DEL键,如果是笔记本一般(按F1或F2或F11)等
win7系统光盘重装系统图文教程图4 用键盘的上下左右键选择BOOT ,再回车 BOOT Device Priority ;
win7系统光盘重装系统图文教程图5 把第一启动项的 1st Boot Device 的【Hard Deice】改成CDROM(有些是什么DVD);
win7系统光盘重装系统图文教程图6
win7系统光盘重装系统图文教程图7
win7系统光盘重装系统图文教程图8 按F10 选择OK,这里是
win7系统光盘重装系统图文教程图9 提醒点击键盘的任意一个键,我们就按了一下回车键
win7系统光盘重装系统图文教程图10 现在看到的是加载页面和开始界面;
win7系统光盘重装系统图文教程图11
win7系统光盘重装系统图文教程图12 出现Windows 7 安装界面,首先依次选择为中文(简体),中文(简体,中国),中文(简体)-美式键盘,选择好了点击下一步;
win7系统光盘重装系统图文教程图13 点击现在安装;
win7系统光盘重装系统图文教程图14 出现安装程序正在启动...
win7系统光盘重装系统图文教程图15 现在出现协议书,把我接受许可条款的勾,勾上了;
win7系统光盘重装系统图文教程图16 这里,我们选择自定义(高级);
win7系统光盘重装系统图文教程图17 这里选择第一个分区,类型为系统,再点击下一步(再这之前我们可以格式我们的第一个分区,在驱动器选项(高级)(A)那里);
win7系统光盘重装系统图文教程图18 正在安装的界面;这里需要一定的时间,过了一定的是时间后;
win7系统光盘重装系统图文教程图19 会提醒安装程序正在启动服务;
win7系统光盘重装系统图文教程图20 再提醒重新 启动您的计算机后安装过程将继续,这里是全自动的;
win7系统光盘重装系统图文教程图21 等到屏幕黑了,台式机我们按DEL键,如果是笔记本一般(按F1或F2或F11)等,然后把光碟取出来;
win7系统光盘重装系统图文教程图22 用键盘的上下左右键选择BOOT ,再回车 BOOT Device Priority ;
win7系统光盘重装系统图文教程图23 把第一启动项的 1st Boot Device 的【CDROM】改成【Hard Deice】;
win7系统光盘重装系统图文教程图24 按F10 选择OK,
win7系统光盘重装系统图文教程图25 这里出现正在启动、Windows画面;
win7系统光盘重装系统图文教程图26 在出现安装程序正在检查视频性能;
win7系统光盘重装系统图文教程图27 到这个界面基本我们安装好,这里我们输入你的PC名字(随便取个名字);在点击下一步
win7系统光盘重装系统图文教程图28 跳过,不要输入密码,直接下一步;
win7系统光盘重装系统图文教程图29 这里要输入密钥,这里暂时不输入,直接点击下一步;到时用激活工具激活就行了;
win7系统光盘重装系统图文教程图30 这里我们选择仅安装重要的更新;
win7系统光盘重装系统图文教程图31 调整时间;
win7系统光盘重装系统图文教程图32 选择计算机网络,一般选择的是家庭网络;
win7系统光盘重装系统图文教程图33 Windows 7旗舰版 正在启动;
win7系统光盘重装系统图文教程图34 这样我们就进入了系统了,完美的安装好官方版(Windows 7 旗舰版);
win7系统光盘重装系统图文教程图35 以上就是小编为大家介绍的win7系统光盘重装系统教程了,相信大家都有一定的了解了吧,另外如果想要下载win7系统的话,也可以去windows7之家网站进行安装,好了,如果大家还想了解更多的资讯敬请关注windows7之家官网吧。 Windows 7简化了许多设计,如快速最大化,窗口半屏显示,跳转列表(Jump List),系统故障快速修复等。Windows 7将会让搜索和使用信息更加简单,包括本地、网络和互联网搜索功能,直观的用户体验将更加高级,还会整合自动化应用程序提交和交叉程序数据透明性。 |