华硕笔记本安装系统(重装系统)图文详细教程
发布时间:2022-05-24 文章来源:xp下载站 浏览: 72
|
Windows 7,中文名称视窗7,是由微软公司(Microsoft)开发的操作系统,内核版本号为Windows NT 6.1。Windows 7可供家庭及商业工作环境:笔记本电脑 、平板电脑 、多媒体中心等使用。和同为NT6成员的Windows Vista一脉相承,Windows 7继承了包括Aero风格等多项功能,并且在此基础上增添了些许功能。 华硕笔记本重装系统的操作方法有很多的朋友在问,使用华硕笔记本的用户想要重装系统但是不知道华硕笔记本重装系统的方法这也是个麻烦事,在这里win7之家小便就给大家详细介绍一下华硕笔记本重装系统的方法。 需要准备的工具: 至少4G大小的U盘 软件1:ultraiso(百度搜索就有) 软件2:安装镜像(www.windows7en.com) 方法/步骤 1.1以管理员权限启动软件 ultraiso 1.2在打开的界面的本地目录中找到你的安装镜像所在位置   2.1双击安装镜像,弹出详细详细信息 2.2在菜单中点 启动-写入硬盘映像,打开界面,选择你要作为启动盘的U盘。如果u盘中有东西,先点击格式化再写入,否则,直接点击写入,等待写入完成,即可关闭软件,此时,启动盘就制作完成了 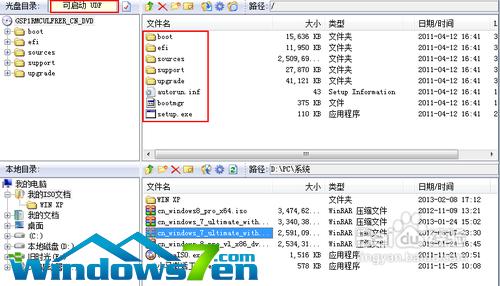   3、这一步就是进行U盘启动了 按照该操作设置完毕后,重启,就进入U盘重启了 ----------------------------------------------------------------------此处简述+配图 开机F2(不同电脑不一样,看说明)进入BIOS ———— 选择“Boot”菜单下的“Hard Disk Drives” ———— 将“1st Drive”设置为你的U盘 ———— 返回上一界面,选择“Boot Device Priority”。将“1st Boot Device”设置为你的U盘 ———— 按F10键保存设置并退出。(此步必须)   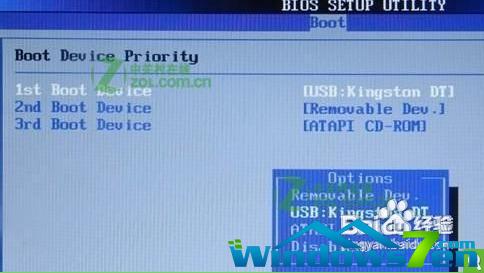 4、重新启动,开始安装,此处看详细链接。至第7步。 注意:当重启的时候,U盘立刻拔出,或者将重启模式调为硬盘启动(即改回最初模式),否则会再次经历安装过程! 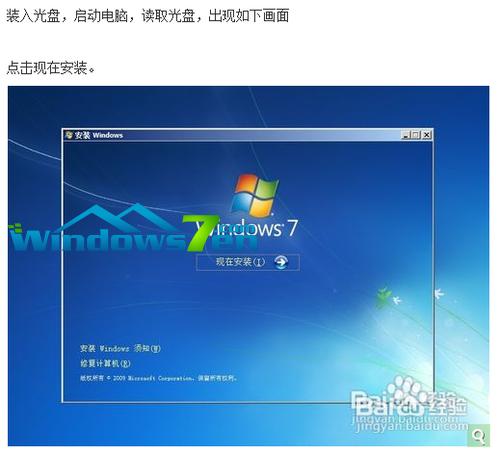 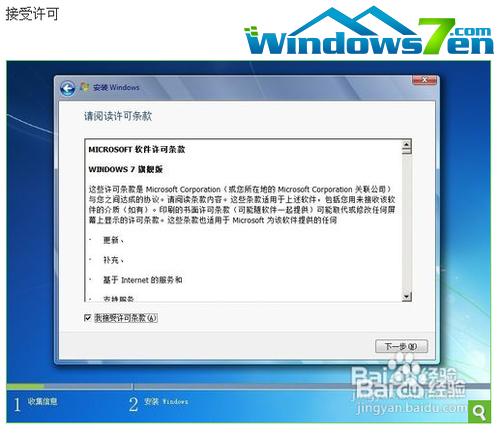  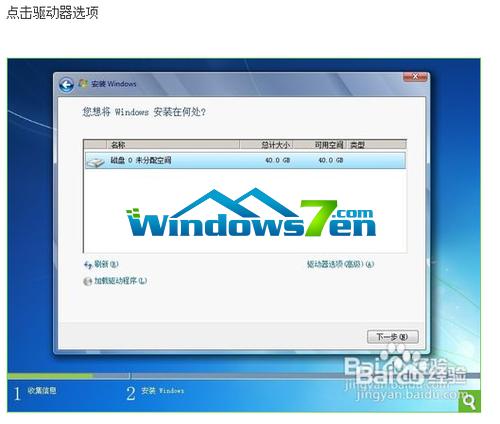  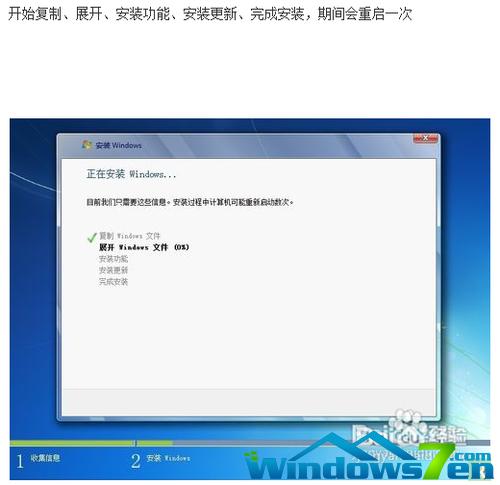 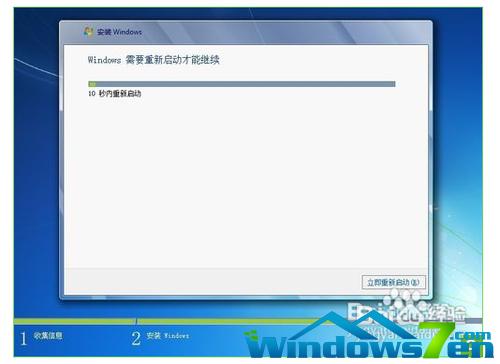 5、重新启动之后,就开始各种设置。设置之后即可进入桌面。  华硕笔记本重装系统的方法就这样子,其实华硕笔记本重装系统的方法是和其他品牌的笔记本相差不大的,其他品牌的笔记本重装系统可以参考这篇文章,相反华硕笔记本重装系统的方法也可以参考其他笔记本的重装系统方法。 Windows 7简化了许多设计,如快速最大化,窗口半屏显示,跳转列表(Jump List),系统故障快速修复等。Windows 7将会让搜索和使用信息更加简单,包括本地、网络和互联网搜索功能,直观的用户体验将更加高级,还会整合自动化应用程序提交和交叉程序数据透明性。 |
相关文章
上一篇:重装高手哪个好?
下一篇:win7装系统的方法有哪些?

