vmware虚拟机如何进入U盘打开?
发布时间:2022-05-29 文章来源:xp下载站 浏览: 65
|
Windows 7,中文名称视窗7,是由微软公司(Microsoft)开发的操作系统,内核版本号为Windows NT 6.1。Windows 7可供家庭及商业工作环境:笔记本电脑 、平板电脑 、多媒体中心等使用。和同为NT6成员的Windows Vista一脉相承,Windows 7继承了包括Aero风格等多项功能,并且在此基础上增添了些许功能。 不少安装了虚拟机的朋友都不知道vmware虚拟机如何进入U盘启动,其实说起来vmware虚拟机设置U盘启动的方法非常简单,小编也曾经有过这样的阶段。接下来就让Win7之家小编这个资深系统专家来告诉大家vmware虚拟机如何进入U盘启动,帮助大家解决疑惑。 1、将制作好的老毛桃启动u盘插入电脑USB接口,待虚拟机成功识别u盘后,点击“虚拟机”,在下拉列表中选择“设置”,如下图所示: 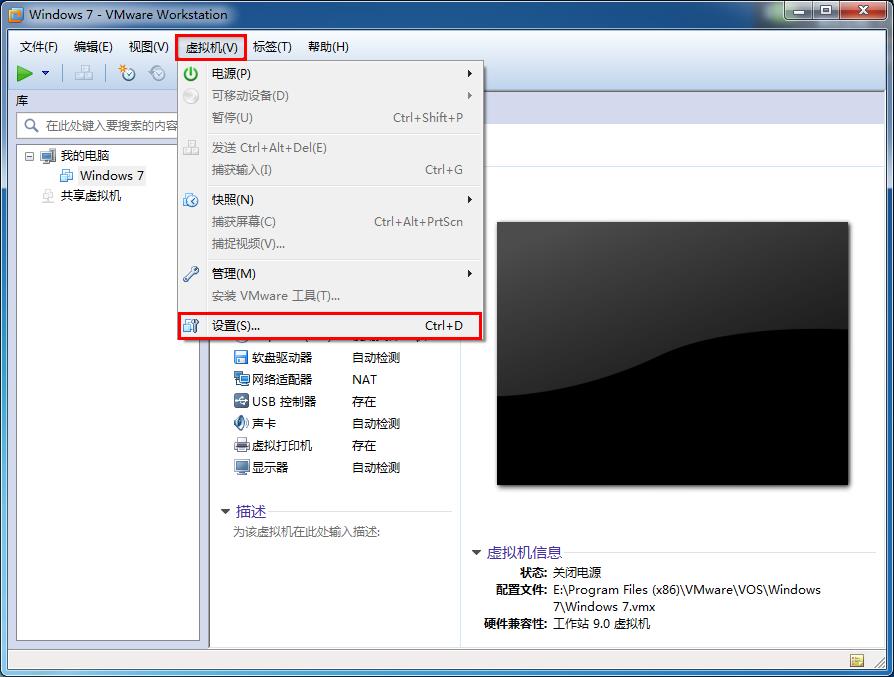 vmware虚拟机如何进入U盘启动图1 2、打开设置窗口后,点击“添加”按钮,然后会弹出一个向导窗口,我们在硬件类型列表中点击选中“硬盘”,然后点击“继续”,如下图所示: 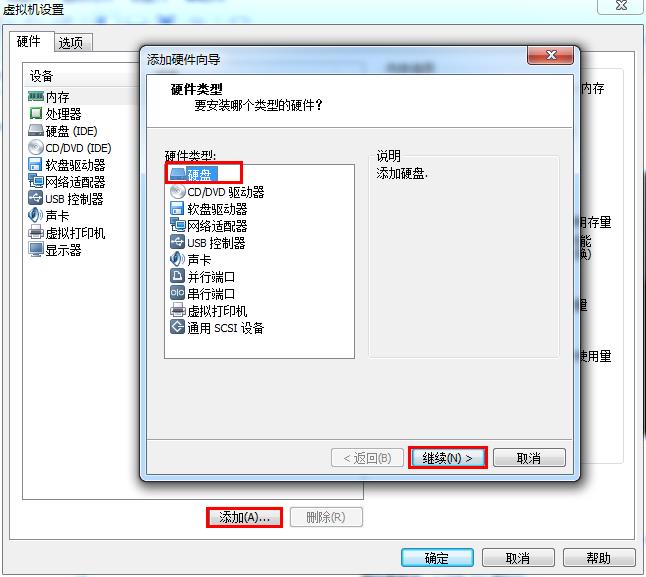 vmware虚拟机如何进入U盘启动图2 3、接着点击“使用物理磁盘(仅供高级用户使用)”,并点击“继续”,如下图所示: 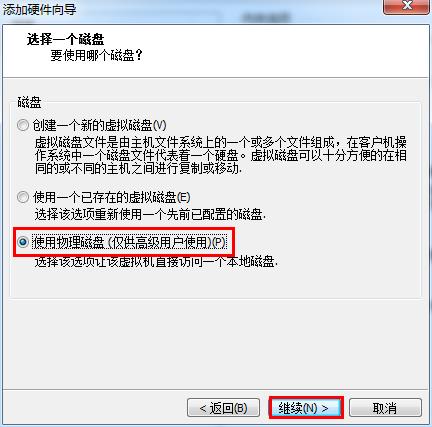 vmware虚拟机如何进入U盘启动图3 4、接下来我们在设备下拉菜单中选择u盘对应的选项(在小编电脑上是PhysicalDrive1),点击“继续”,如下图所示: 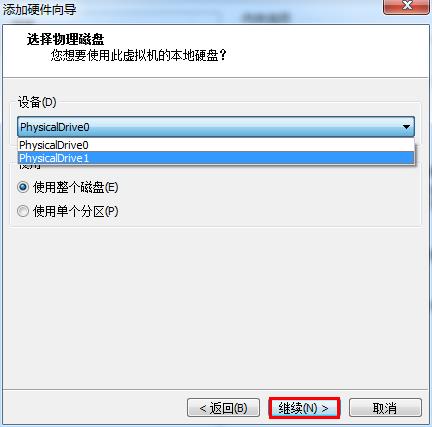 vmware虚拟机如何进入U盘启动图4 5、指定磁盘文件的时候,我们无需改动,选择默认设置,只要点击“完成”按钮,确定创建即可,如下图所示: 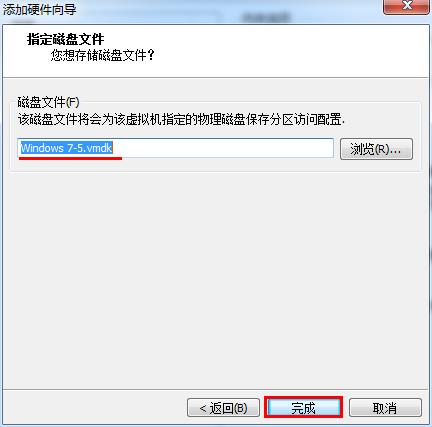 vmware虚拟机如何进入U盘启动图5 6、完成上述操作后,将鼠标放在虚拟机左上角系统字样处,单击右键,依次选择“电源--打开电源到BIOS(B)”,如下图所示: 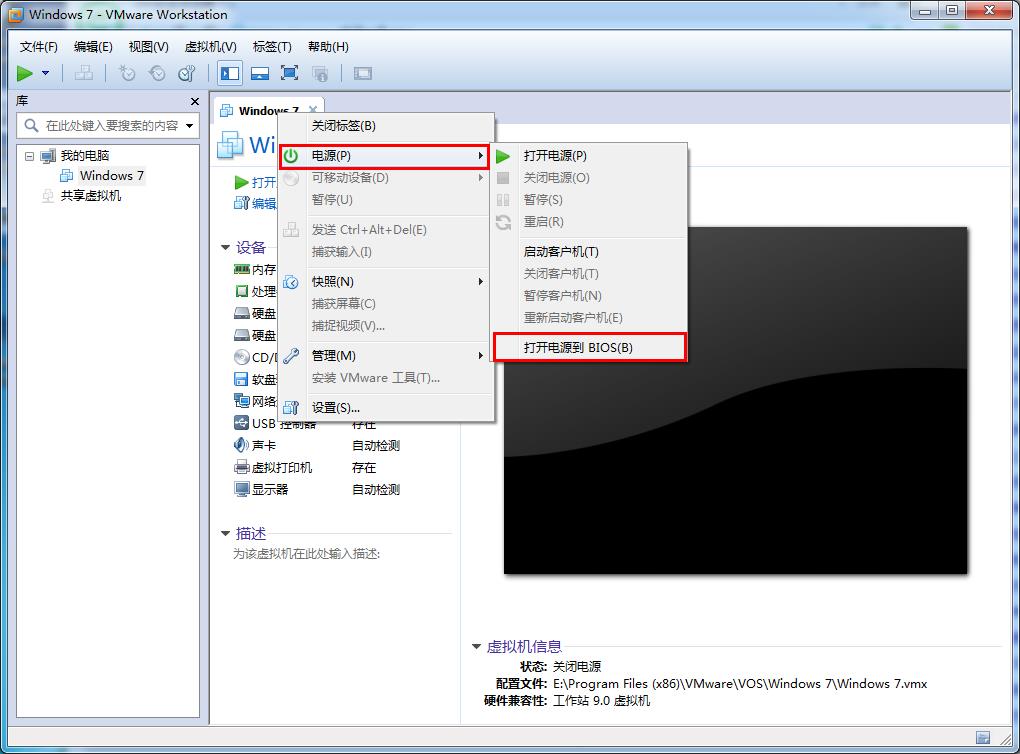 vmware虚拟机如何进入U盘启动图6 7、随后会弹出一个窗口,询问是否每次开机都尝试连接,我们点击“是”,如下图所示: 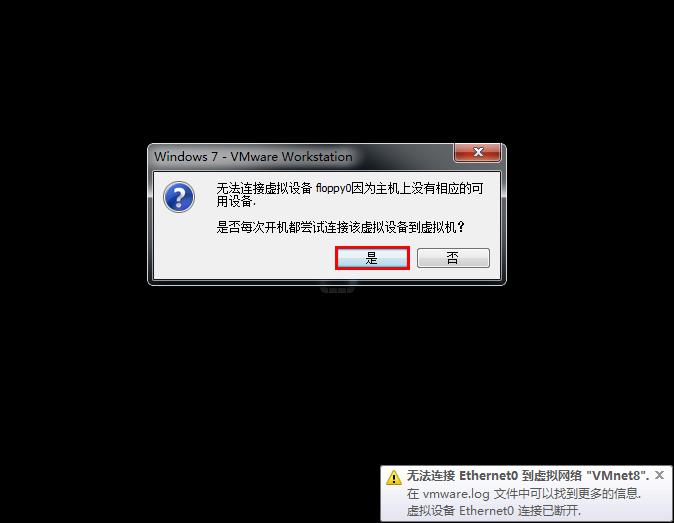 vmware虚拟机如何进入U盘启动图7 8、启动的时候,我们快速按F2键进入bios设置界面。然后通过键盘上的左右方向键切换到“Boot”目录下,接着通过键盘上的“+”或“-”键将Hard Drive移到最上方,并按Enter键展开,如下图所示: 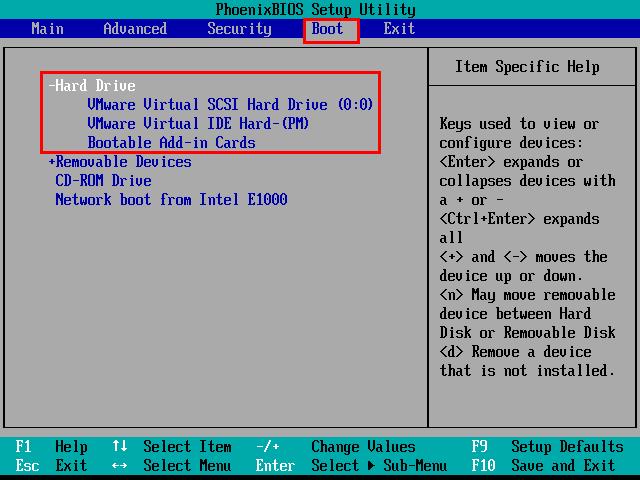 vmware虚拟机如何进入U盘启动图8 9、同样使用+或-将VMware Virtual SCSI Drive (0:0)移到上方,然后按F10键保存,此时会弹出一个小窗口,我们只需选择“Yes”即可,如下图所示: 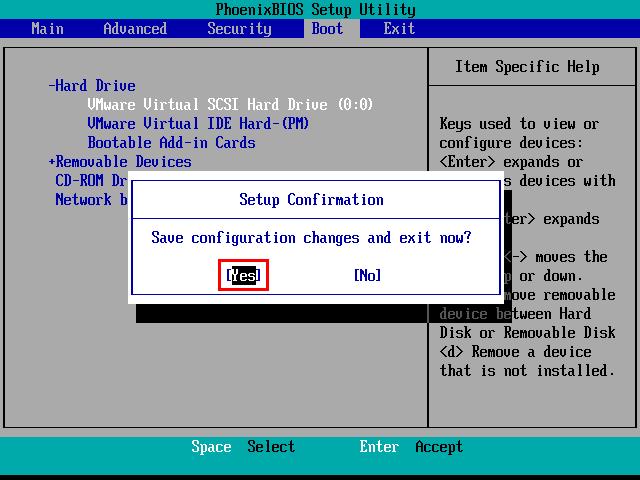 vmware虚拟机如何进入U盘启动图9 10、完成上述操作后,虚拟机便会自动进入老毛桃主菜单页面了,如下图所示: 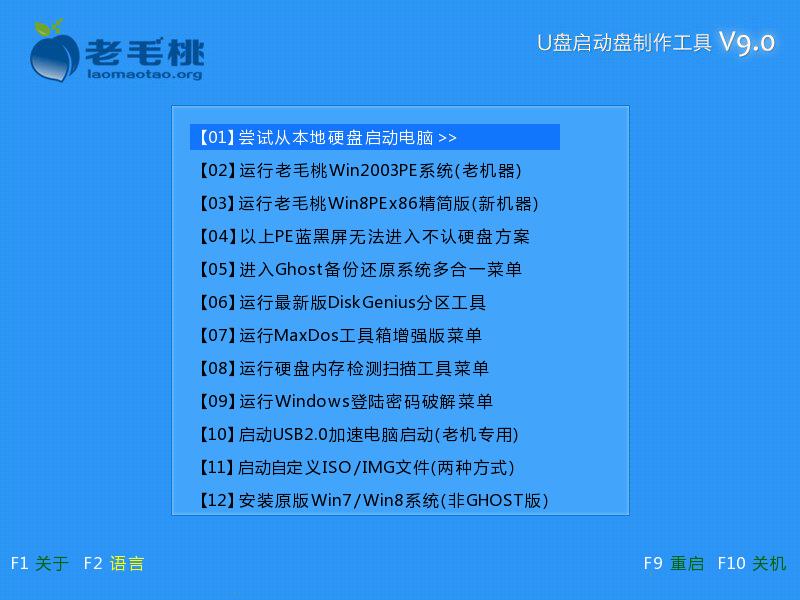 vmware虚拟机如何进入U盘启动图10 当年小编就是看完上面这篇vmware虚拟机如何进入U盘启动的教程才学会的vmware虚拟机设置U盘启动,一个非常简单的方法适合一个非常简单的人,小编看大家都是简简单单的平凡男子,那么你学会了这个方法了么?上面的方法都是基于老毛桃u盘工具的哦,大家别忘记下载了。 Windows 7简化了许多设计,如快速最大化,窗口半屏显示,跳转列表(Jump List),系统故障快速修复等。Windows 7将会让搜索和使用信息更加简单,包括本地、网络和互联网搜索功能,直观的用户体验将更加高级,还会整合自动化应用程序提交和交叉程序数据透明性。 |

