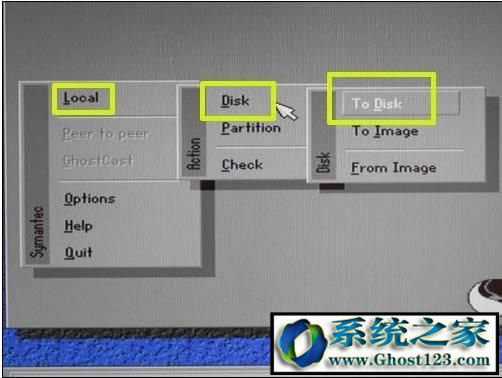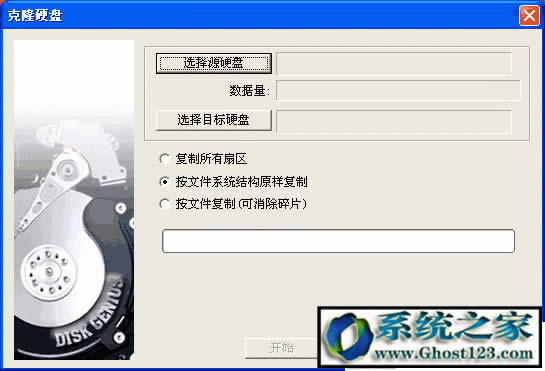2个硬盘对拷|硬盘对拷工具ghost设置图解
发布时间:2024-06-11 文章来源:xp下载站 浏览: 18
| Windows 7,中文名称视窗7,是由微软公司(Microsoft)开发的操作系统,内核版本号为Windows NT 6.1。Windows 7可供家庭及商业工作环境:笔记本电脑 、平板电脑 、多媒体中心等使用。Windows 7可供选择的版本有:入门版(Starter)、家庭普通版(Home Basic)、家庭高级版(Home Premium)、专业版(Professional)、企业版(Enterprise)(非零售)、旗舰版(Ultimate)。 在使用电脑系统的过程中,有时会碰到需要将硬盘所有文件拷贝到另一个硬盘中的情况,文件许多的话,拷贝非常费时,如果对文件进行复制,拷贝中出现错误还容易前功尽弃,下面ghost123小编分享两个硬盘对拷最快的办法,相信可以助你一臂之力。 硬盘对拷,指的是把一个硬盘中所有文件、分区等信息拷贝到另一个硬盘,包括操作系统,网友文件等等。 2、大家需要选中源数据硬盘,即原配320GB硬盘(Drive3,size容量305245MB),并打开“oK”确认,windows8原配320GB硬盘的字体变成灰色,表示成功作为源数据硬盘。 选中源数据硬盘 3、接着大家需要选中目标数据硬盘,即升级的新硬盘(Drive1,size容量为953869MB)。 选中目标数据硬盘 4、随后大家可看到目标数据硬盘的分区容量校准界面,主要是为新升级硬盘的分区存储空间大小。Ghost工具会自动分成和原配硬盘一样多的分区,同时还会自动分配存储空间。当然网友也可以调整存储空间,实际黄色和蓝色方框内存的数字不可调节,只有红色方框内的白色字体,可以调整大小。 确认目标数据硬盘的分区以及存储空间 5、大家看到Ghost进入对拷页面后,跳出窗口提示将覆盖目标数据硬盘,打开“YEs”便可开始对拷数据。 对拷页面的选中窗口 6、随后Ghost系统会有可能10分钟左右的自检过程,检测硬盘完毕,进入真正的对拷数据过程,大家对拷200多GB的数据,需要至少3小时12分钟(具体消耗时间和CPU/硬盘速度有关)。 对拷结束后,网友的新硬盘具有原配硬盘的全部数据,并且接上电脑就可以使用,进入大家知道的操作系统,桌面工具和文档资料一个都无落下。 对拷数据过程 小结:Ghost工具进行对拷,过程看似繁琐,实际上操作比较简单。它可以将原配硬盘的所有数据,包括操作系统原封不动拷贝到指定硬盘,保证网友的数据完整。
对于使用了本软件不支持的文件系统类型的分区,复制时将采用复制所有扇区的方式,以保证复制后的分区与源硬盘中的分区一致。 复制硬盘功能是指将一个硬盘的所有分区及分区内的文件和其它数据复制到另一个硬盘。复制过程中,本软件将按源硬盘中的分区结构,在目标硬盘上建立相同大小、相同类型的分区。然后逐一复制每个分区内的文件及数据。对于复制分区数据的过程,本软件提供了如下三种复制数据的方式: 该对话框点击后,程序会自动跳出源硬盘及目标硬盘选中对话框。如下图所示:
选中好源硬盘与目标硬盘后,重头回到复制硬盘对话框。然后依据需要选中一种复制方式。以后便可打开“开始”按钮准备复制硬盘。程序将显示下面的警告提示: 请确认目标硬盘上无重要数据,或重要数据已做好备份。确认没有误后打开“确定”按钮 。程序将尝试锁定两个硬盘中的所有分区。如果没有法锁定源硬盘中的分区(没有法锁定的分区一般包括系统分区及本软件所在的分区),程序将显示类似下面的提示信息: 如果要在不锁定源硬盘的情况下继续复制硬盘,请打开“是”按钮,程序将开始复制进程: 上面就是两种常用的硬盘对拷办法了,如果单纯的进行文件复制,小编还推荐了一款复制文件很快的FastCopy中文版(最快的文件复制工具) windows 7 的设计主要围绕五个重点——针对笔记本电脑的特有设计;基于应用服务的设计;用户的个性化;视听娱乐的优化;用户易用性的新引擎。 跳跃列表,系统故障快速修复等,这些新功能令Windows 7成为最易用的Windows。 |