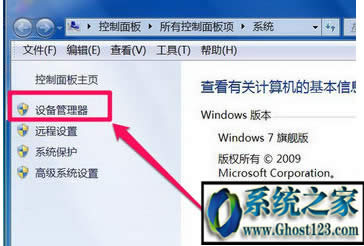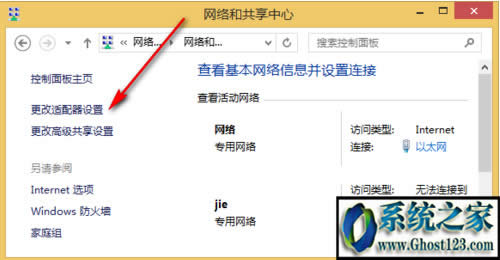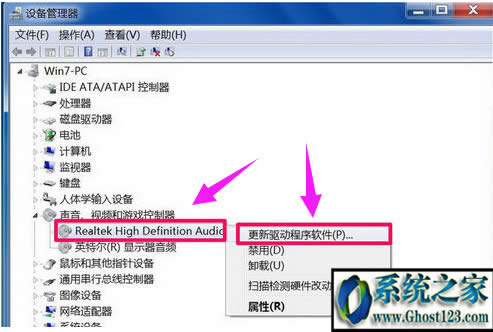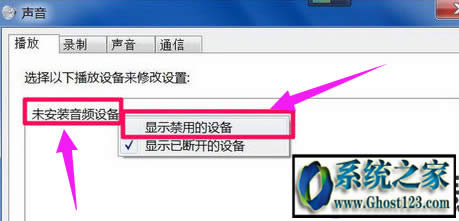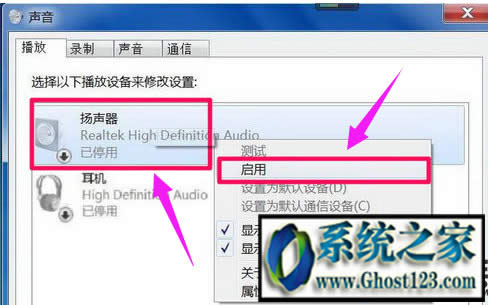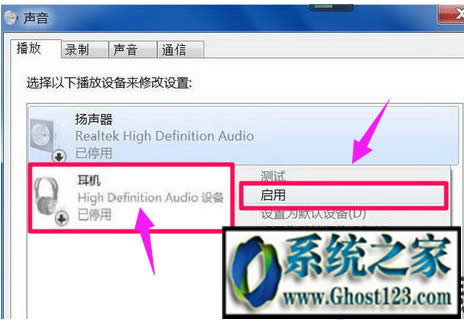windows7提示未安装音频设备显示红叉要怎么办
发布时间:2024-06-11 文章来源:xp下载站 浏览:
| Windows 7,中文名称视窗7,是由微软公司(Microsoft)开发的操作系统,内核版本号为Windows NT 6.1。Windows 7可供家庭及商业工作环境:笔记本电脑 、平板电脑 、多媒体中心等使用。Windows 7可供选择的版本有:入门版(Starter)、家庭普通版(Home Basic)、家庭高级版(Home Premium)、专业版(Professional)、企业版(Enterprise)(非零售)、旗舰版(Ultimate)。 windows7旗舰版提示未安装音频设备显示红叉要怎么办 最近有用户发现在安装win7系统后却出现一些问题,系统还没升级之前音频设备一切正常,可是升级之后右下角声音图标有一个红叉,然后鼠标靠近就会提示未安装音频设备,这是怎么回事?接下来,小编就分享下电脑提示未安装音频设备的解决方法。 2.打开“声音,视频和游戏控制器”,看看下面的声音设备前面有没有黄色警示标志,如果有,则表明驱动损坏,就要更新驱动 3.一种是有驱动光盘或之前有备份的驱动,可以在声音设备上右键,选择“更新驱动设备软件”,然后按步骤进行更新。
如果在设备管理器中的声音设备驱动是好的,则是系统设置有问题, 6.在“播放”选项卡界面,就会显示“未安装音频设备”,在此处右键。 在弹出的右键菜单中选择“显示禁用设备”。 7.就会出现“扬声器”和“耳机”选项,这时要在“扬声器”上右键,然后点击菜单中的“启用”。 8.把耳机也“启用”,最后点“确定”保存设置,回到任务栏,就会发现音量图标上没有红叉了,声音也有了 以上就是电脑提示未安装音频设备解决的操作了。希望今天的分享能对你有所帮助
windows 7 的设计主要围绕五个重点——针对笔记本电脑的特有设计;基于应用服务的设计;用户的个性化;视听娱乐的优化;用户易用性的新引擎。 跳跃列表,系统故障快速修复等,这些新功能令Windows 7成为最易用的Windows。 |
本文章关键词: windows7提示未安装音频设备显示红叉要怎样办
相关文章
本类教程排行
系统热门教程
本热门系统总排行