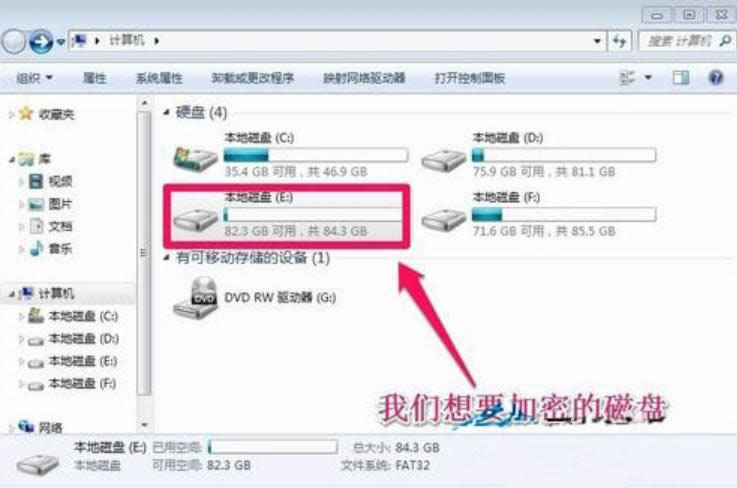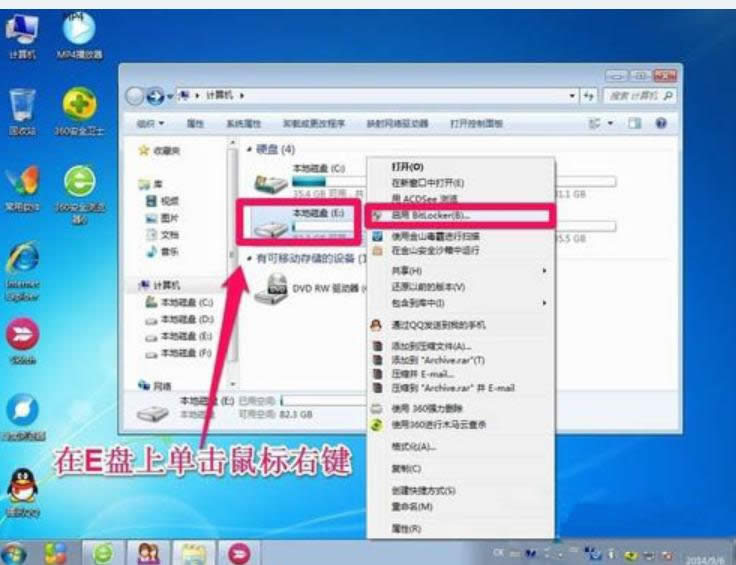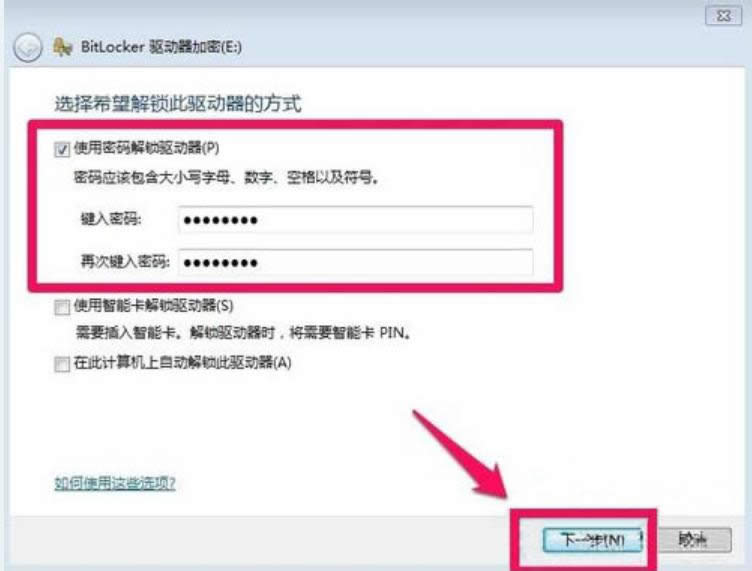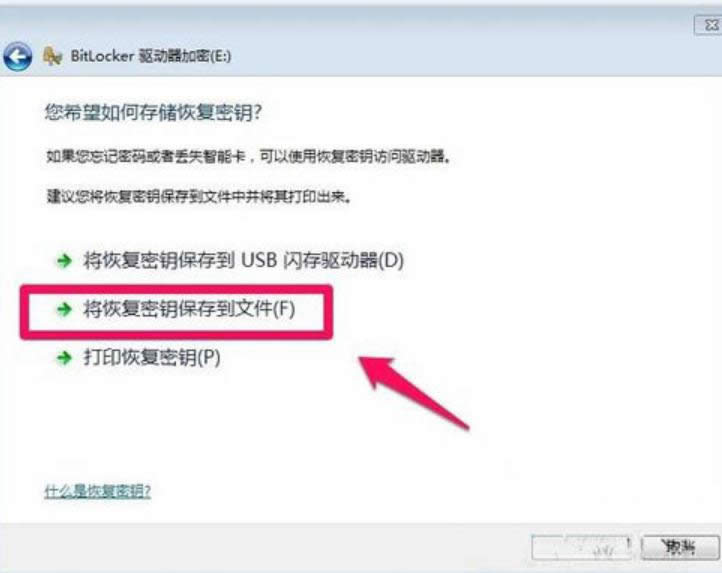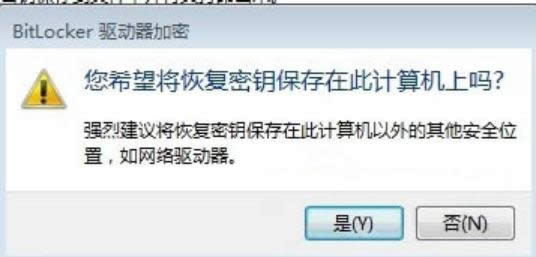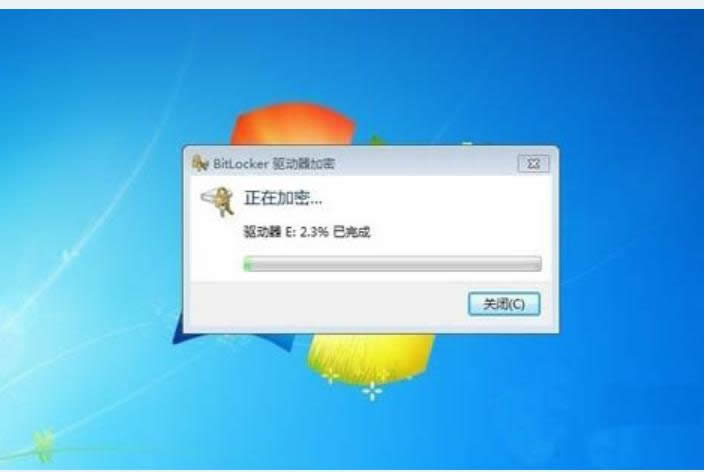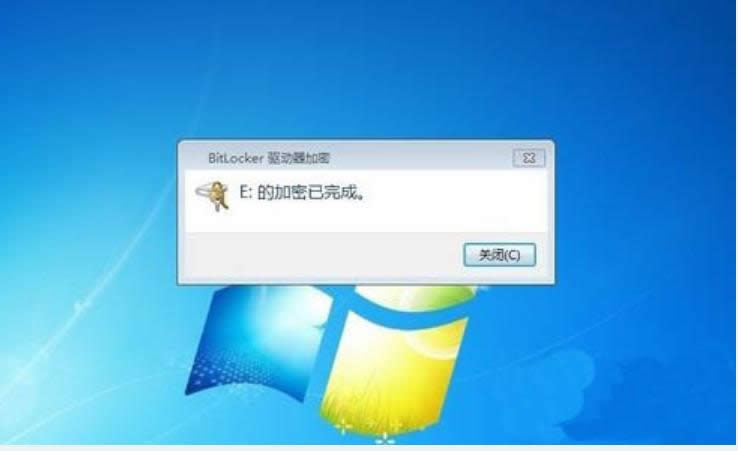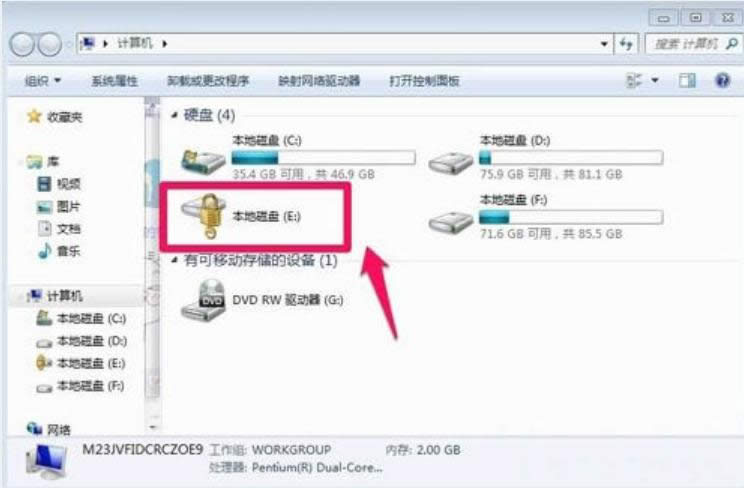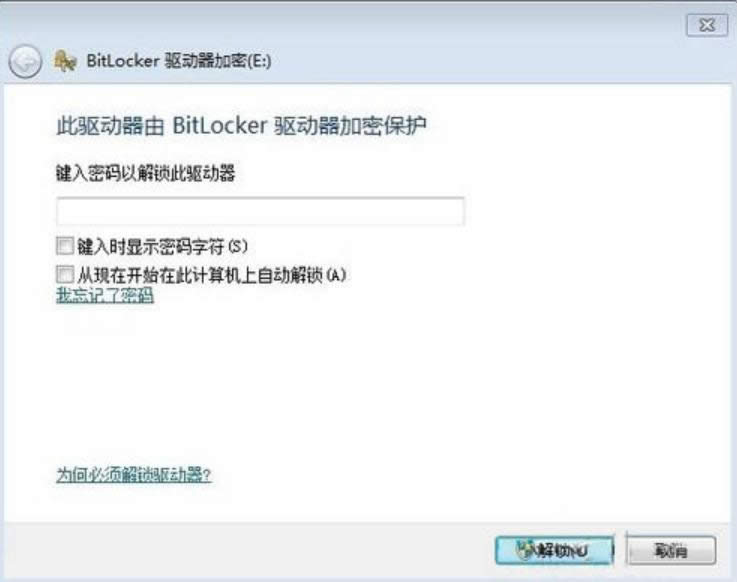本文教您如何给硬盘加密
发布时间:2019-01-22 文章来源:xp下载站 浏览: 94
|
Windows 7,中文名称视窗7,是由微软公司(Microsoft)开发的操作系统,内核版本号为Windows NT 6.1。Windows 7可供家庭及商业工作环境:笔记本电脑 、平板电脑 、多媒体中心等使用。和同为NT6成员的Windows Vista一脉相承,Windows 7继承了包括Aero风格等多项功能,并且在此基础上增添了些许功能。 小伙伴你们知道硬盘怎么加密吗?其实方法很简单,而且方法很多样,比如说可以通过一些专门的软件来实现硬盘加密的功能,但是今天小编就来给大家介绍一下不使有其他加密软件,进行对硬盘加密的操作方式。 小伙伴们,小编今天来给你们一个非常劲爆的技能,那就是给硬盘加密的方法。你们听完过后有没有心跳加快呢?有的话,那么你们想不想和想一块去看看呢?想的话,那么事不宜迟,这就去看看吧。 1、打开电脑的计算机,然后我们找到想要加密的磁盘!如图所示:
加密图解详情-1 2、比如我们想要给电脑的E盘进行加密。我们在E盘上单击鼠标右键,然后选择启用Bitlocker。如图所示:
硬盘图解详情-2 3、我们选择启用密码解锁驱动器,然后下一步!如图所示:
硬盘加密图解详情-3 4、为了防止以后你忘了密码,出现无法访问磁盘的情况,我们最好在出现的界面上选择一个位置保存密码文件!如图所示:
硬盘图解详情-4 5、小编这里选择将密码文件保存在电脑上,我们选择一个其它的磁盘保存我们的密码文件,当然自己要记住密码文件的保存位置,以后忘记密码的时候可以使用密码恢复文件进行恢复!如图所示:
加密图解详情-5 6、Bitlocker驱动器加密过程中我们可以耐心等待,因为加密的时间和你的磁盘大小是有关系的!如图所示:
硬盘图解详情-6 7、等待一段时间后磁盘加密完成!如图所示:
硬盘加密图解详情-7 8、磁盘加密完成后,我们的磁盘就加了一个小锁的标志!如图所示:
硬盘图解详情-8 9、这时候我们需要输入密码才能访问磁盘,别人无法访问了!如图所示:
加密图解详情-9 Windows 7简化了许多设计,如快速最大化,窗口半屏显示,跳转列表(Jump List),系统故障快速修复等。Windows 7将会让搜索和使用信息更加简单,包括本地、网络和互联网搜索功能,直观的用户体验将更加高级,还会整合自动化应用程序提交和交叉程序数据透明性。 |
本文章关键词: 本文教您如何给硬盘加密
相关文章
上一篇:如何查看ip地址制作详细说明
本类教程排行
系统热门教程
本热门系统总排行