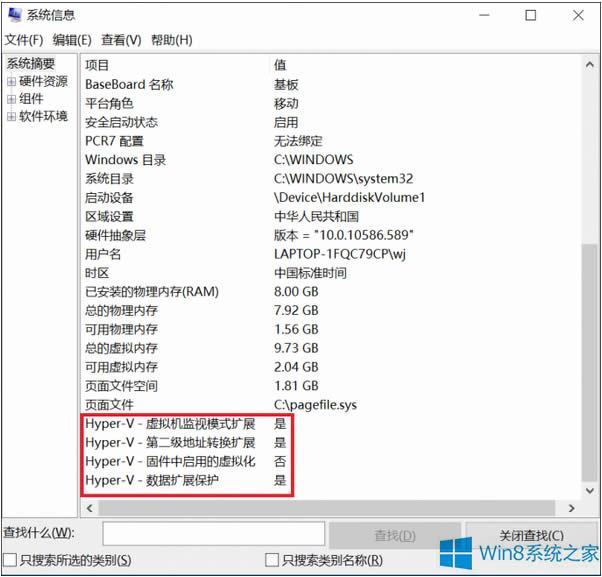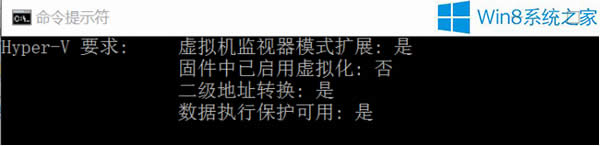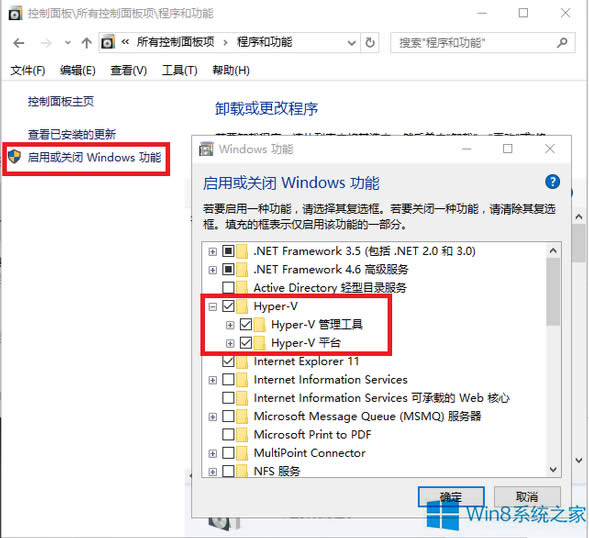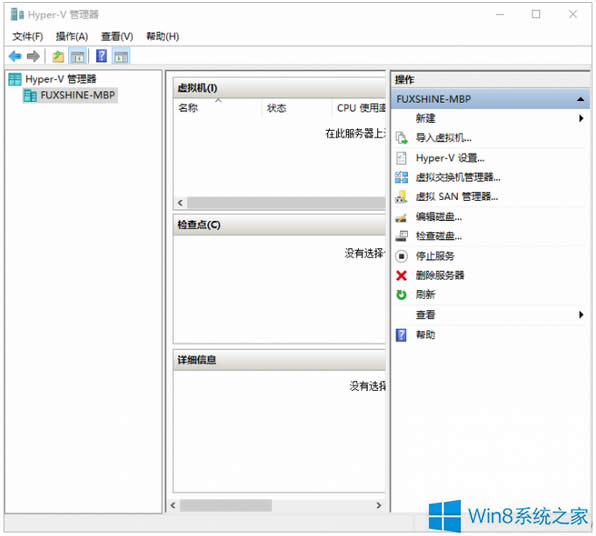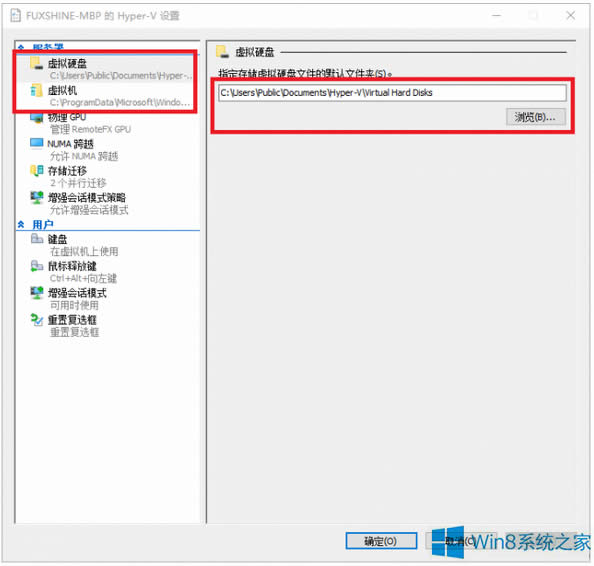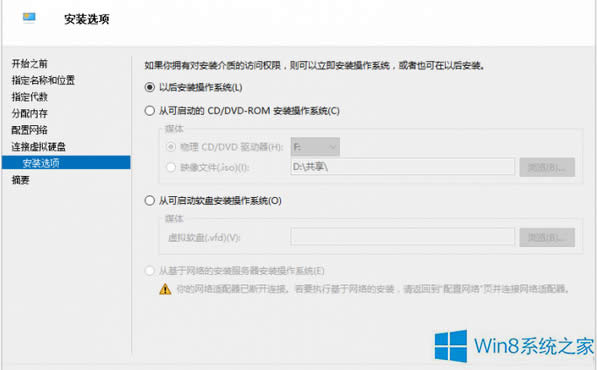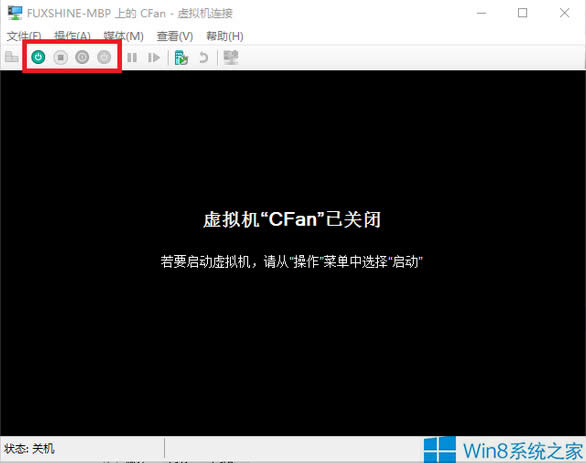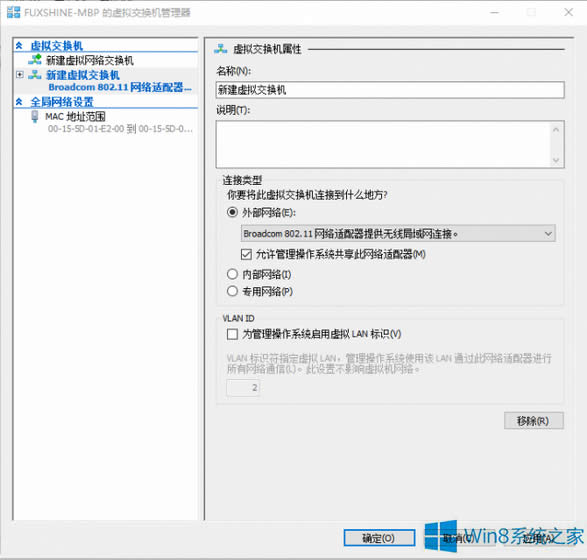Windows8专业版运用虚拟机Hpyer-V的办法
发布时间:2020-01-18 文章来源:xp下载站 浏览: 59
|
Windows 8是美国微软开发的新一代操作系统,Windows 8共有4个发行版本,分别面向不同用户和设备。于2012年10月26日发布。微软在Windows 8操作系统上对界面做了相当大的调整。取消了经典主题以及Windows 7和Vista的Aero效果,加入了ModernUI,和Windows传统界面并存。同时Windows徽标大幅简化,以反映新的Modern UI风格。前身旗形标志转化成梯形。 虚拟机是我们常常会使用到的一个软件,在Windows里面就有自带这款软件,但是有很多用户不知道Windows8专业版怎么使用虚拟机Hpyer-V?为此小编赶紧整理了以下教程,不知道使用的朋友赶紧来看看吧! 方法/步骤: 1、使用Windows系统自带的虚拟机Hpyer-V,有两个前提条件:一是上面所说的系统版本要求,另外就是电脑处理器对虚拟化的支持。想要知道也非常简单,Win+R启动“运行”之后输入“msinfo32”,往下拉动页面就能看到。
2、或者在命令提示符中输入“systeminfo”也可以直接查看当前处理器是否能够支持Hpyer-V虚拟机,显示的4个项目必须全部都是“是”才行。如图所示,这个处理器就是差点的意思,用不上了。
3、说完了前提条件,开想要开启它也很简单,进入“控制面板-程序和功能”中,选择“启用或关闭Windows功能”后,勾选“Hyper-V”项目即可。
4、按系统要求重启电脑后就能够在开始菜单下的“Windows管理工具”下找到它了。 5、启动后它的界面非常直观,不需要在其他选项中寻找就能看到近乎所有的设置和操作项目。
6、在第一次使用它制作属于自己的虚拟机之前,小编建议大家先使用“Hpyer-V设置”对其首先进行设置。对一般用户来说,可能需要更改的地方也就是“虚拟硬盘”和“虚拟机”文件存储位置,它们默认都在系统盘下,如果你的系统盘并没有像小编一样留出充裕的空间,很容易一下子被填满。
7、之后点选右侧的“新建-虚拟机”,开始我们创建之旅了。在开始之前,系统会要求你为虚拟机起名字、分配内存等比较基础的设置。但需要注意的是“指定代数”这一项目,一代是传统Bios(安装WindowsXP/7选择此项)、二代则是针对UEFI Bios,要大家根据自己电脑的实际情况选择。
8、之后选择安装虚拟系统的ISO系统镜像目录,点击“完成”就创建完成了。
9、只要选择界面中虚拟机选项,双击启用虚拟机界面,并点选界面上方的开机按钮,就开始了初始的Windows安装过程,按着标准Windows安装过程耐心等待就好。
10、如果你的虚拟机不限于本地脱机使用,需要它有联网服务,还需要耐心折腾下“虚拟交换机管理器”的选项(主界面中)。其可选的是创建一个内部或者两个内部交换机,内部交换机可以用于桥接到主机网络,也可以进行远程控制,创建内部网络的作用是控制虚拟机,创建外部网络的作用则是上网。
11、创建外部网络比较简单,只需要选择电脑用于上网的网卡,在虚拟机中等待系统自驱或安装相应的驱动程序。若是创建内部网络,用于系统间的相互控制,则需要在虚拟机的网卡中填写与电脑上网时网卡使用的IP地址(在命令提示符中用ipconfig /all查询IP地址)。 以上就是Windows8专业版使用虚拟机Hpyer-V的方法了,很简单吧,现在大家就可以利用虚拟机安装自己需要的系统了。 Windows 8是对云计算、智能移动设备、自然人机交互等新技术新概念的全面融合,也是“三屏一云”战略的一个重要环节。Windows 8提供了一个跨越电脑、笔记本电脑、平板电脑和智能手机的统一平台。 |