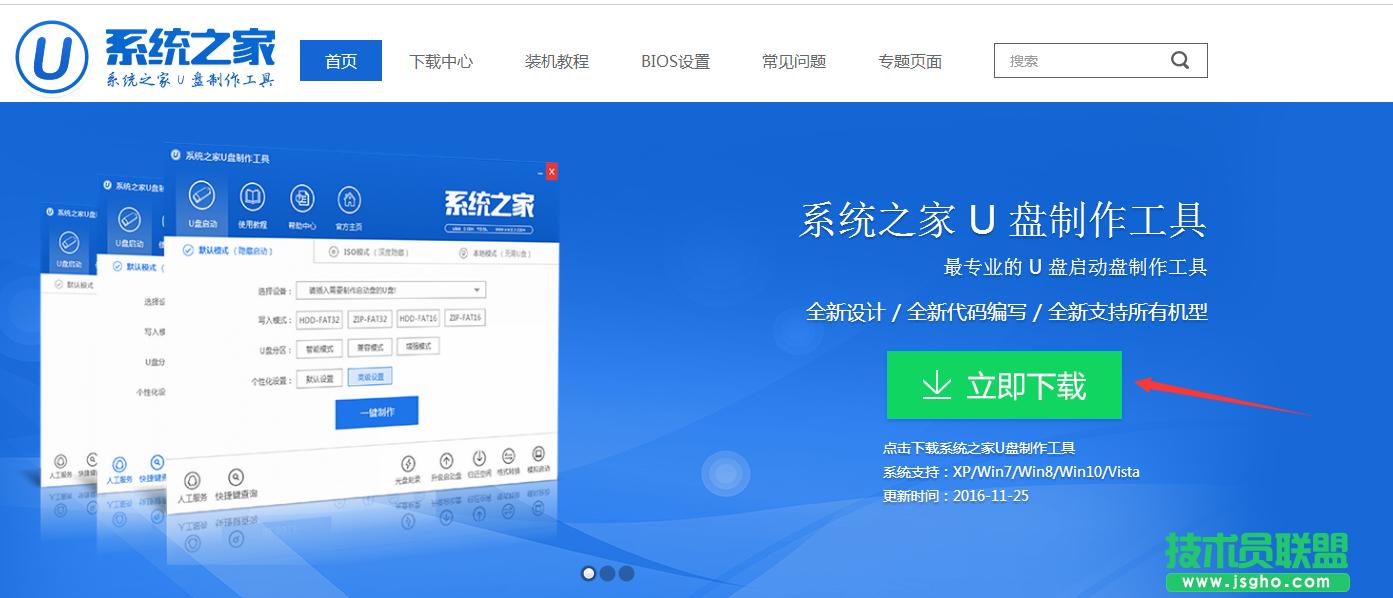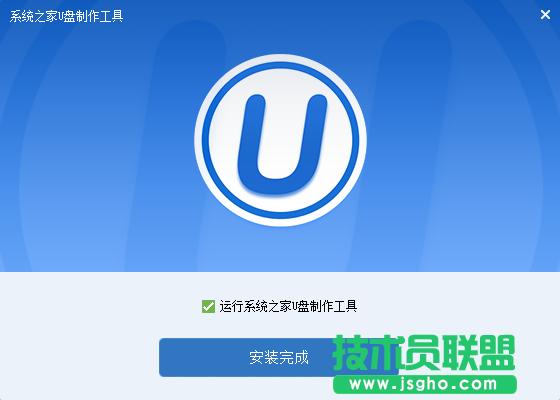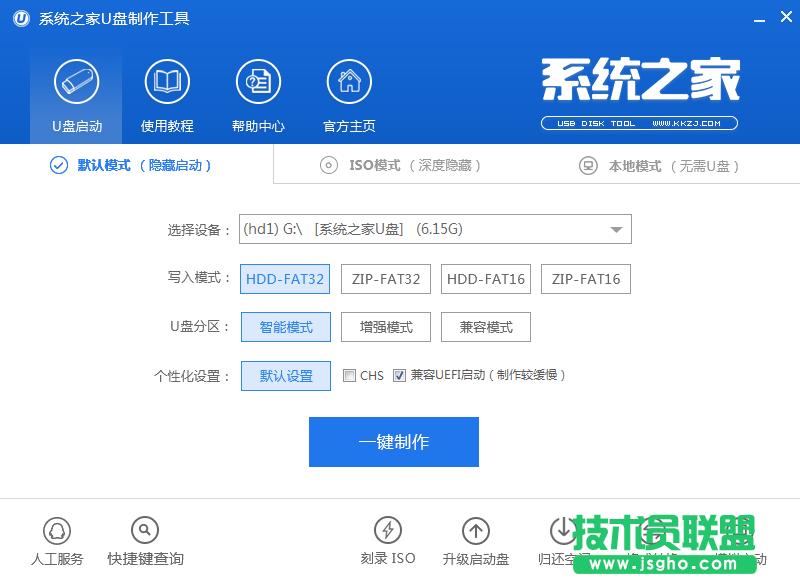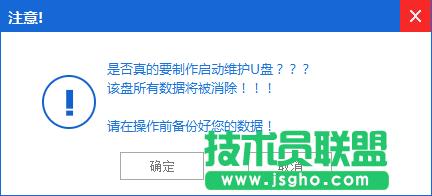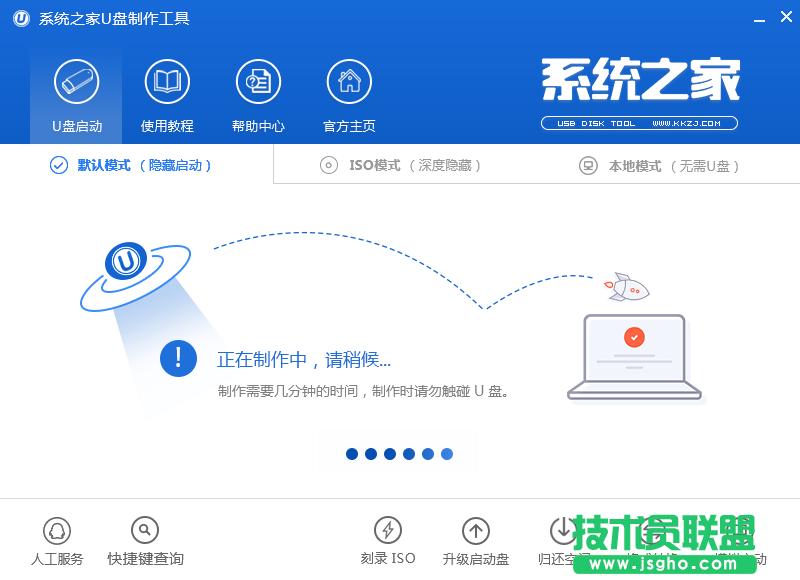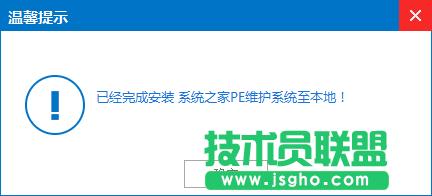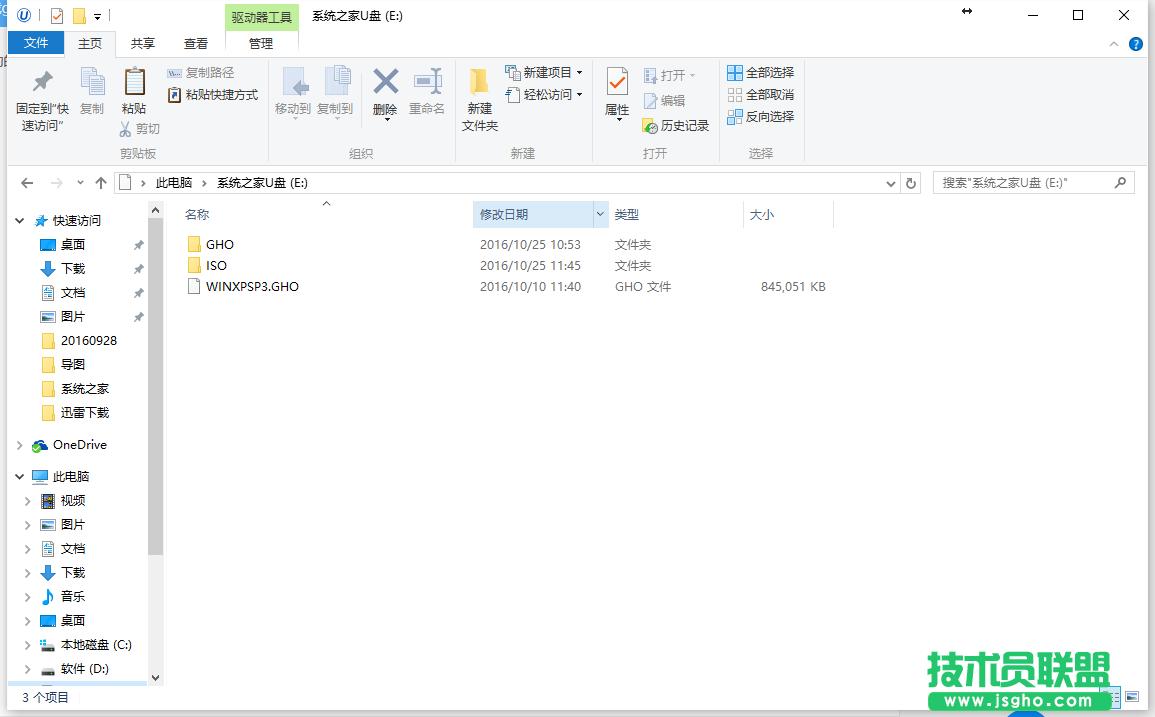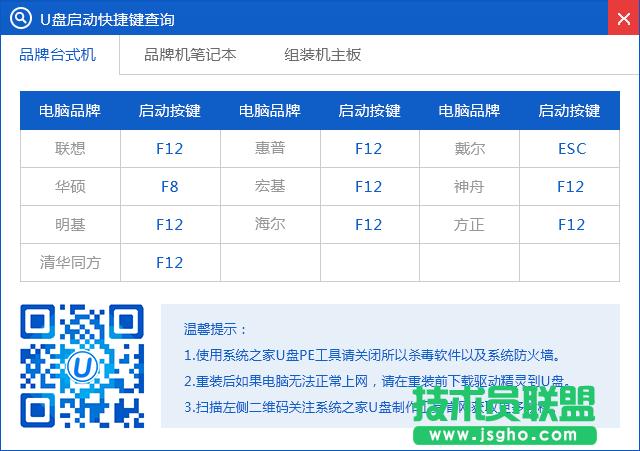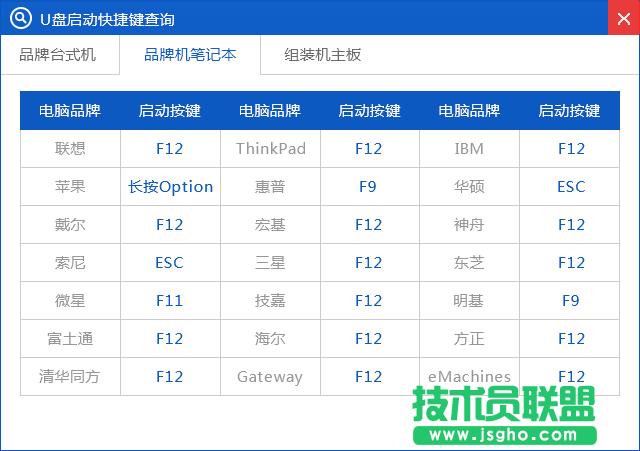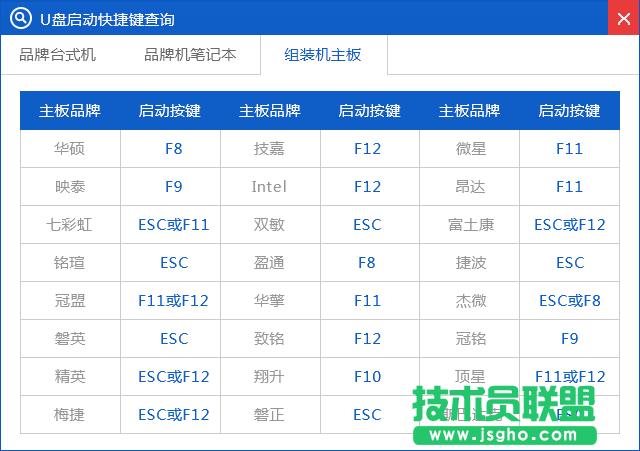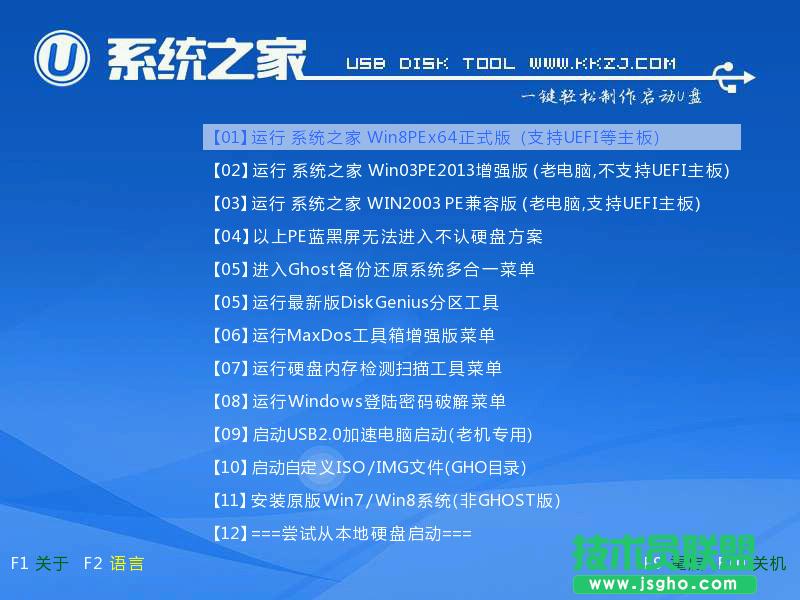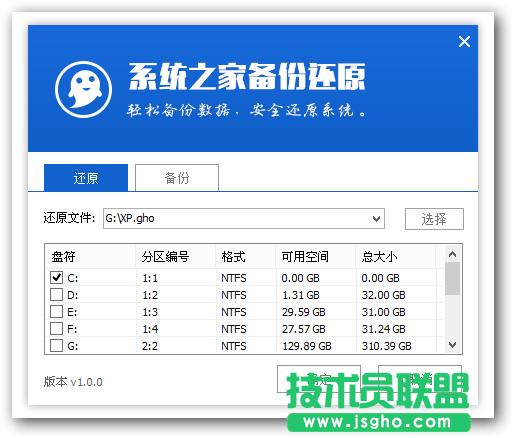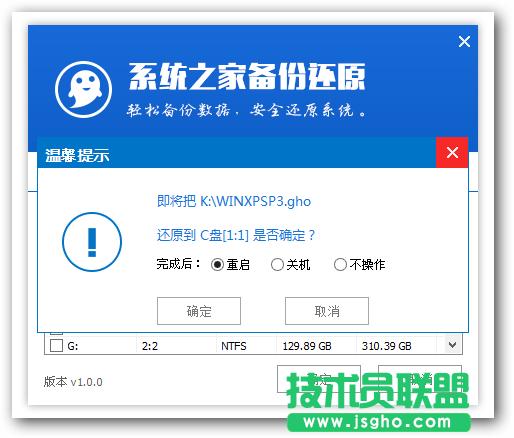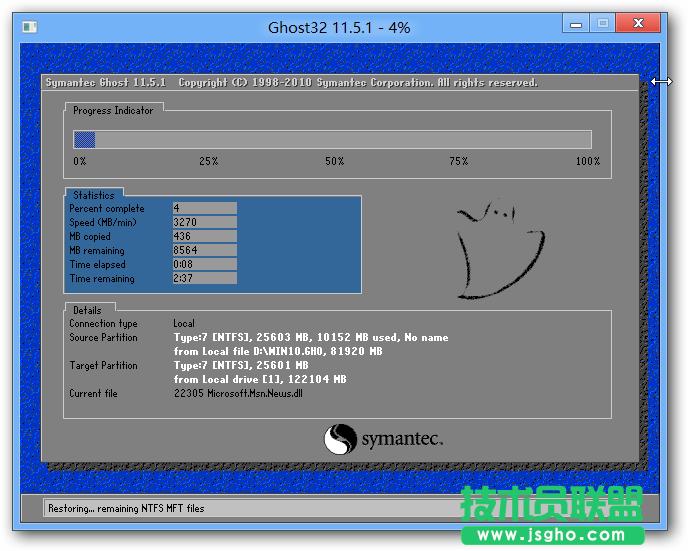自制打开盘自制的方法详细介绍
发布时间:2022-04-28 文章来源:xp下载站 浏览: 50
|
Windows XP是美国微软公司研发的基于X86、X64架构的PC和平板电脑使用的操作系统,于2001年8月24日发布RTM版本,并于2001年10月25日开始零售。其名字中“XP”的意思来自英文中的“体验(Experience)”。该系统的默认桌面背景墙纸是Bliss,一张BMP格式的照片。是拍摄的纳帕县郊外的风景,照片中包括了高低起伏的绿山及有层积云和卷云的蓝天。 自制启动盘制作的方法详细介绍,相信还有很多朋友都还在使用xp系统吧。操作系统经历更新换代,但是依然有不少用户还是喜欢使用xp系统,那么对于安装xp系统,还有很多朋友都不知道怎么操作。今天就U盘制作启动盘来教大家怎么安装ghost xp系统,还不懂的朋友快来看看吧。 现在这个时代,我们几乎离不开电脑了,无论在工作还是在娱乐的很多方面都需要用到电脑,有时候会出现一些问题,有一些问题是需要重新安装操作系统才能解决的,制作U盘启动盘操作系统就是非常流行的方法,U盘安装首先要制作U盘启动盘,制作好启动盘后就可以通过简单的键盘操作完成安装系统的工作了,小编就详细介绍一下使用系统之家U盘制作工具制作U盘启动盘的具体操作步骤。 一、所需准备 1、准备4G的U盘,制作U盘PE启动盘,推荐使用系统之家u盘制作工具 2、操作系统:系统之家 xp 纯净版系统下载. 二、安装系统之家u盘制作工具 1、打开浏览器,百度搜索“系统之家u盘启动盘制作工具”或直接输入网址。 2、进入页面后,如下图,点击立即下载按钮
自制启动盘界面1 3、系统之家u盘制作工具下载好以后,点击立即安装按钮
自制启动盘界面2 4、电脑将会为我们自动安装系统之家u盘制作工具
自制启动盘界面3 5、出现下图,代表系统之家u盘制作工具安装完成,点击安装完成按钮即可
自制启动盘界面4 6、插入事先准备好的u盘,然后点击一键制作
自制启动盘界面5 7、这是来自系统直接u盘制作工具的温馨提示,点击确定
自制启动盘界面6 8、系统之家u盘制作工具,正在帮我们的制作,需要耐心等待5-10分钟
自制启动盘界面7 9、出现下图,表示u盘启动盘制作成功,点击确定即可
自制启动盘界面8 三pe下装ghost winxp系统步骤 1、U盘做成pe启动盘后,把xp镜像中的gho文件解压到U盘GHO目录下;
自制启动盘界面9 2、在要安装U盘启动盘制作系统的电脑上插入U盘,启动时按F12/F11/ESC等按键,选择usb启动;贴心的小编还把各大品牌进入bios界面的热键给网友们准备好了
自制启动盘界面10
自制启动盘界面11
自制启动盘界面12 3、进入U盘主菜单,选择【01】,按回车确定
自制启动盘界面13 4、进入pe系统后,在桌面上双击【系统之家备份还原】打开,按照图示进行操作,选择C盘作为系统盘,确定;
自制启动盘界面14 5、提示会清空C盘,点击确定进入以下界面,等待电脑自动重启即可
自制启动盘界面15 6、接着电脑会重启,开始安装xp系统,U盘制作启动盘过程无需任何操作,小编截取了几张安装图提供给大家
自制启动盘界面16
自制启动盘界面17 7、再次重启,进入xp系统,制作U盘启动盘就完成了。
自制启动盘界面18 Windows XP服役时间长达13年,产生的经济价值也较高。据评测机构StatCounter的统计,2017年1月,在中国范围内,该系统的占有率为17.79%。主要原因是“习惯XP系统”而不愿意对其升级。 部分杀毒软件推出了诸如“XP盾甲”之类的服务,以提高系统安全性。 |
相关文章
上一篇:u盘系统自制图文详细教程详细全解