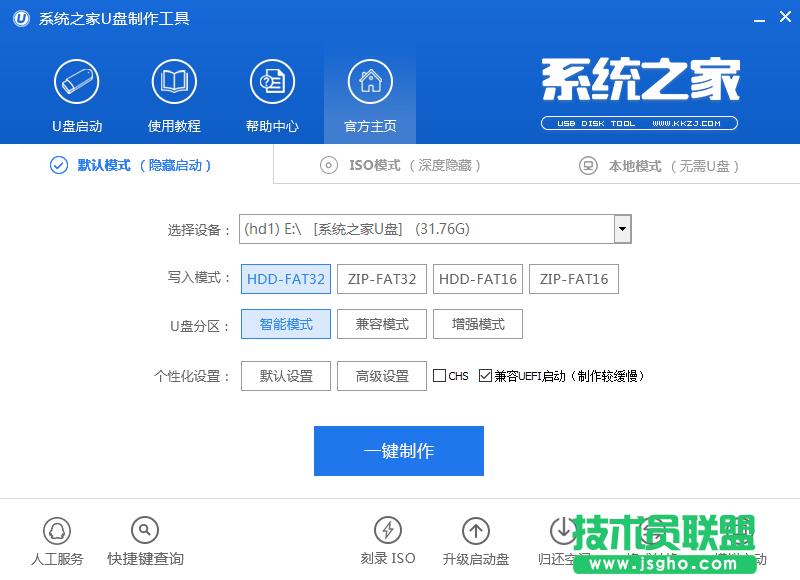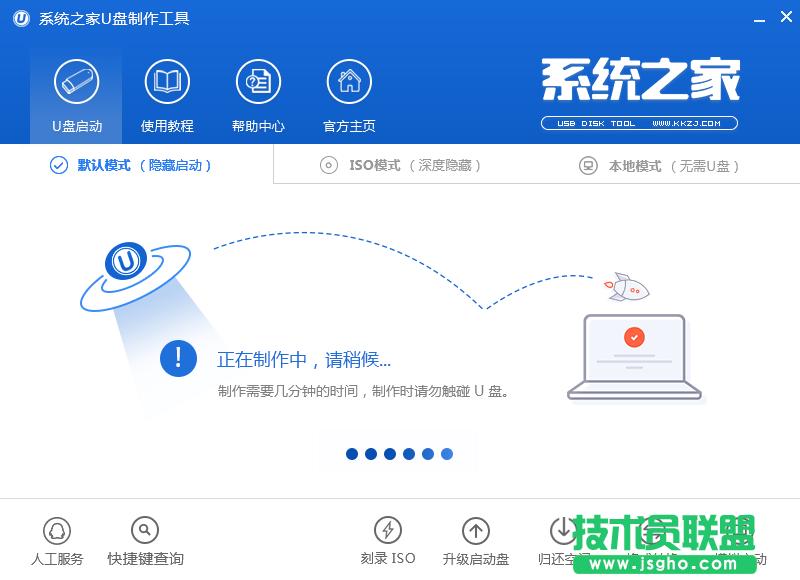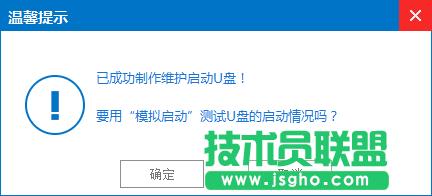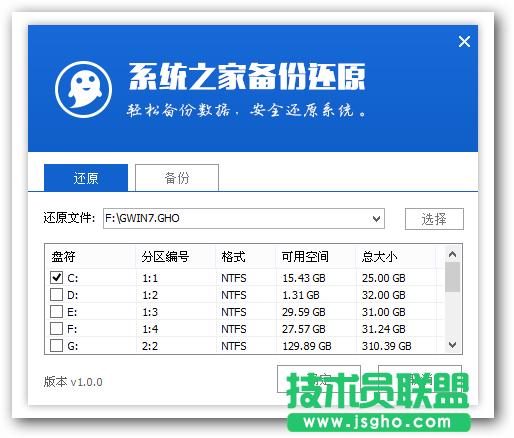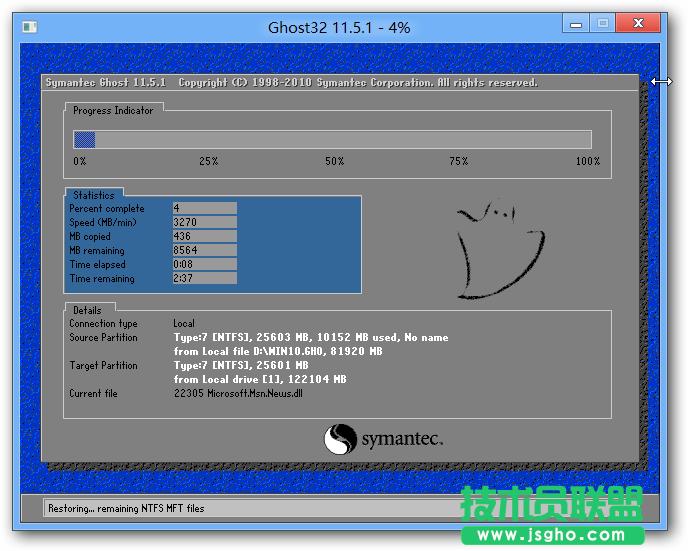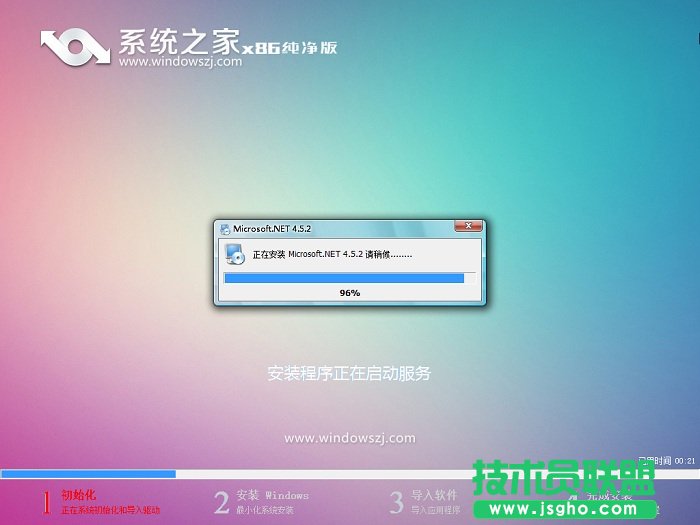大师讲授u盘装xp系统自制方法
发布时间:2022-05-01 文章来源:xp下载站 浏览: 51
|
Windows XP是美国微软公司研发的基于X86、X64架构的PC和平板电脑使用的操作系统,于2001年8月24日发布RTM版本,并于2001年10月25日开始零售。其名字中“XP”的意思来自英文中的“体验(Experience)”。该系统的默认桌面背景墙纸是Bliss,一张BMP格式的照片。是拍摄的纳帕县郊外的风景,照片中包括了高低起伏的绿山及有层积云和卷云的蓝天。 大师讲授u盘装xp系统制作方法,网友们都想要学些使用u盘来安装windows xp系统。但他们都是新手,太难的方法掌握不了。不过小编刚好有适合小白网友们用u盘装xp系统方法。下面就一起来分享吧。 有些人还热衷于xp系统,但是系统用久了难免会卡或者出现各种问题,就需要重装系统, u盘以其方便携带,体积小巧的优点很适合安装xp系统,但是并不是很多人都会u盘安装xp系统步骤,需要u盘安装xp系统步骤图解才能教会这些小白哦,那么就由小编告诉你们u盘安装xp系统步骤图解。 工具/原料 优盘 WinXP系统盘. 系统之家u盘制作工具,下载地址: 步骤/方法 1下载并安装系统之家u盘制作工具后运行,然后插入优盘,在系统之家主界面上选择自己的优盘后,根据电脑支持的启动方式选择模式,不知道的可以选择默认,然后单击“一键制作”
u盘装xp系统界面1 2下面是软件提示,网友们点击确定就行。确认U盘上的所有文件都已经备份或者不需要了之后,单击“确定”:
u盘装xp系统界面2 3系统之家u盘制作工具将会为网友们自动制作u盘启动盘,如图
u盘装xp系统界面3 5耐心等待完成的提示。此间可以在主界面的右下角看到正在进行的操作,制作完成后,根据需要选择是否测试U盘启动情况:
u盘装xp系统界面4 6打开优盘后,找到一个GHO文件夹,可以看到里面有个文本文件,提示可以放GHO文件或者包含有GHO的ISO文件复制到此文件夹下,
u盘装xp系统界面5 7使用系统之家U盘启动到PE系统时会自动提示一键安装,将U盘插入电脑后,开机,从优盘启动时会弹出下面的菜单。根据电脑配置可以选择1第一个打开系统盘保存的位置,然后点击确定。
u盘装xp系统界面6 8点击确定即可
u盘装xp系统界面7 9电脑自己重装以后,将会进入下图界面,证明电脑正在u盘安装winxp系统。
u盘装xp系统界面8 10.小编就截取了一部分的u盘重装xp的图片,提供给网友们参考
u盘装xp系统界面9
u盘装xp系统界面10
u盘装xp系统界面11 以上的全部内容就是小编为网友们带来的用u盘装xp系统方法,其实使用系统之家一键u盘安装系统软件来u盘装xp系统非常的简单,u盘装xp系统是小白网友们可以掌握的。赶快下载使用吧。
u盘装xp系统界面12 Windows XP服役时间长达13年,产生的经济价值也较高。据评测机构StatCounter的统计,2017年1月,在中国范围内,该系统的占有率为17.79%。主要原因是“习惯XP系统”而不愿意对其升级。 部分杀毒软件推出了诸如“XP盾甲”之类的服务,以提高系统安全性。 |