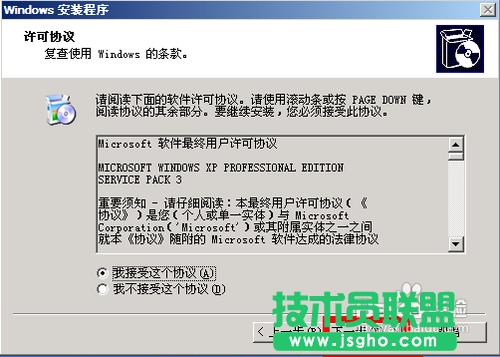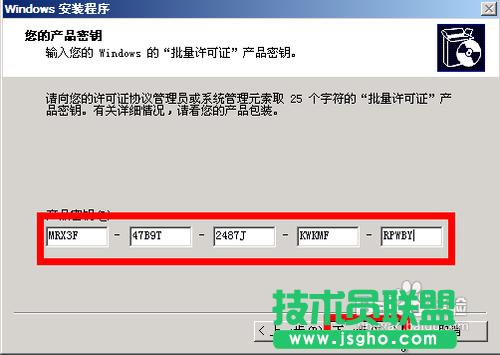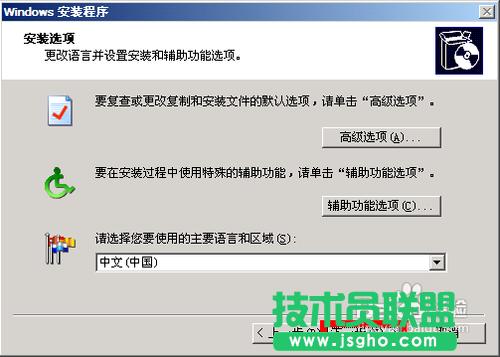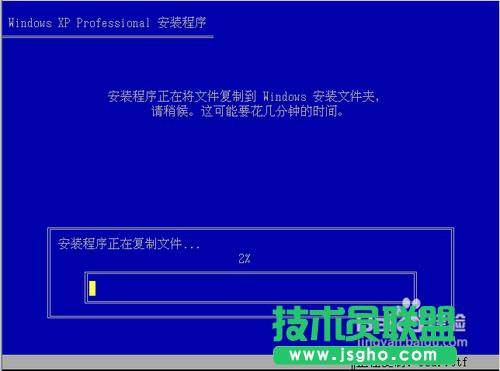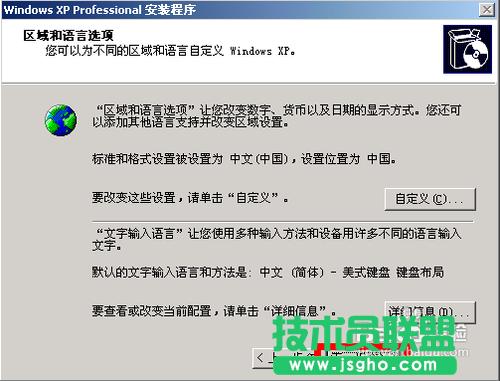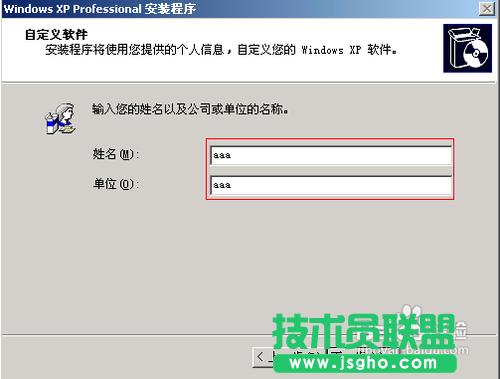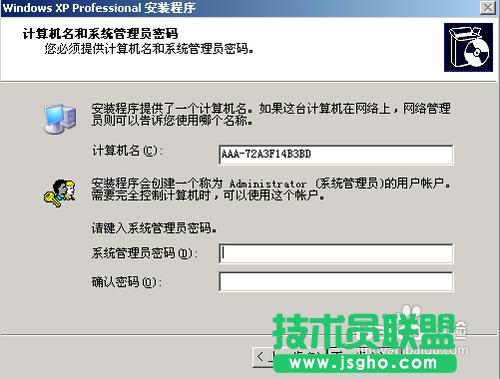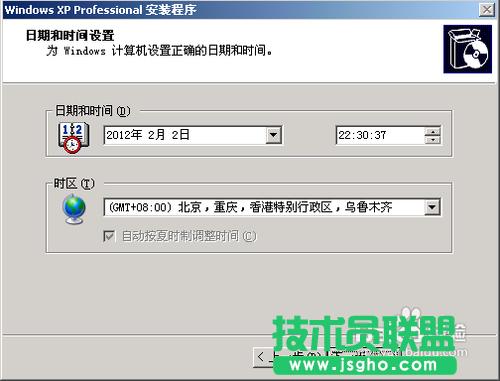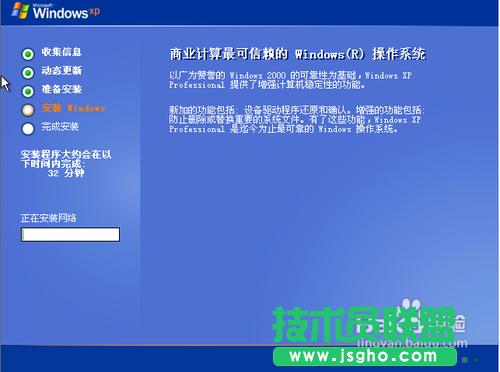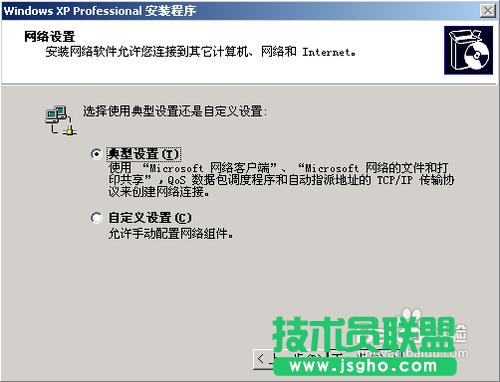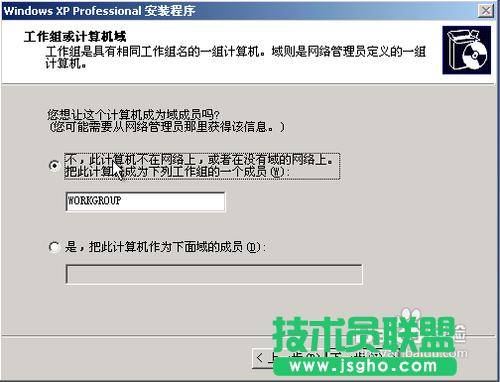winxp系统u盘安装图文过程
发布时间:2022-05-08 文章来源:xp下载站 浏览: 64
|
Windows XP是美国微软公司研发的基于X86、X64架构的PC和平板电脑使用的操作系统,于2001年8月24日发布RTM版本,并于2001年10月25日开始零售。其名字中“XP”的意思来自英文中的“体验(Experience)”。该系统的默认桌面背景墙纸是Bliss,一张BMP格式的照片。是拍摄的纳帕县郊外的风景,照片中包括了高低起伏的绿山及有层积云和卷云的蓝天。 winxp系统u盘安装图文过程,用u盘来安装winxp系统已经不是什么新鲜事了,因为对于u盘装xp系统的方法系统之家小编是有非常多的教程,所以在此小编就为大家介绍最简单最好用的u盘装xp系统图解教程。 步骤/方法 1.先将镜像解压到U盘的根目录 2.开机按F9选择从USB闪存盘启动pe系统,启动pe后的界面
u盘装xp系统图解教程图1 1.进入U盘系统以后将解压出来的镜像复制到硬盘的其它分区,例如D盘,F盘,这时候可以拔掉U盘了(一定要拔掉U盘)。 2.然后把系统的第一个分区格式化了(注意备份重要数据)。 找到解压出来的文件夹WindowsXPSP3\I386\WINNT32.EXE这个文件,双击这个文件
u盘装xp系统图解教程图2 4.然后单击“下一步”
u盘装xp系统图解教程图3 5.选择“我接受这个协议”单击下一步
u盘装xp系统图解教程图4 6.输入“产品密钥”
u盘装xp系统图解教程图5 7.然后“下一步”
u盘装xp系统图解教程图6 8.继续“下一步”
u盘装xp系统图解教程图7 9.第一大步骤就到此结束了,重启电脑
u盘装xp系统图解教程图8 10.你会看到如下界面,稍等
u盘装xp系统图解教程图9 11.然后看到“按下回车键”
u盘装xp系统图解教程图10 12.复制需要一段时间,等到弹出这个对话框,单击“下一步”
u盘装xp系统图解教程图11 13.继续“下一步”
u盘装xp系统图解教程图12 14.这一步可以随便输入
u盘装xp系统图解教程图13 15.直接下一步
u盘装xp系统图解教程图14 16.设置时间和日期“下一步”
u盘装xp系统图解教程图15
u盘装xp系统图解教程图16 17.设置网络默认就行了
u盘装xp系统图解教程图17 18.工作组和计算机域
u盘装xp系统图解教程图18 综上所述,关于u盘装xp系统图解教程到这里就全部结束了,相信大家通过上面的u盘装xp系统图解教程都有一定的了解了吧。 Windows XP服役时间长达13年,产生的经济价值也较高。据评测机构StatCounter的统计,2017年1月,在中国范围内,该系统的占有率为17.79%。主要原因是“习惯XP系统”而不愿意对其升级。 部分杀毒软件推出了诸如“XP盾甲”之类的服务,以提高系统安全性。 |