最容易的上网本重装系统(安装系统)图文教程(图解)
发布时间:2021-09-23 文章来源:xp下载站 浏览: 45
|
系统软件是指控制和协调计算机及外部设备,支持应用软件开发和运行的系统,是无需用户干预的各种程序的集合,主要功能是调度,监控和维护计算机系统;负责管理计算机系统中各种独立的硬件,使得它们可以协调工作。系统软件使得计算机使用者和其他软件将计算机当作一个整体而不需要顾及到底层每个硬件是如何工作的。 随着生活水平的提供,使用上网本的用户是越来越多了。所以上网本重装系统的方法网友们的需求也变多了。其实笔记本重装系统还是比较简单的,跟台式电脑重装系统基本大同小异。所以机智的小编早就把最简单的上网本重装系统教程给网友们准备好了,请往下看。 怎样重装电脑系统现在开始: 进入BIOS设置后,我们找到“BOOT”设置项来设置启动设备,也有的笔记本需要在“高级芯片组”设置项中设置,在其中我们能找到“1st Boot Device”来设置第一个启动的设备,笔者这台机器的设备显示为“Removable Dev.”显示为移动设备,各种本本之间显示的设备名称不太相同,但基本上都是选择USB或者移动设备来启动计算机。选择完毕之后我们存储BIOS设置并离开,这时计算机会重起。  最简单的上网本重装系统教程图一 正确设置开机引导设备 笔者这台本本在开机时键入“Esc”会弹出菜单来选择启动设备,这里我们选择读卡器启动(USB:Single Flash Reader)。在读取了引导文件之后,笔者使用的这个版本的PE会提供一个菜单来选择进入的系统,我们选择“WinPE迷你维护系统”,进入系统之前我们需要输入密码,这个密码就是之前我们在之前制作启动盘时设置的密码,正确设置之后我们便能够进入PE系统了。  最简单的上网本重装系统教程图二 选择启动菜单,输入密码进入系统 在进入系统之前我们需要按照系统提示按住“Ctrl”键3秒钟进入系统的简洁模式,之后我们便能看到和我们平时使用的Windows XP差不多的操作界面,这时我们需要将Windows XP的安装文件拷贝到硬盘中。在这里我们需要提醒,系统的安装文件需要拷贝到非系统盘的盘符(绝大部分情况下是C盘以外的硬盘盘符),建立一个文件夹来存储,方便我们在安装的过程中进行设置。之后我们需要拔掉U盘或者存储卡,这一步很重要,否则我们没办法正常安装操作系统。 接下来我们便开始操作系统的安装了,我们需要首先找到安装文件所在盘符,执行“SETUP.EXE”之后我们就看到了安装的画面,我们当然是选择安装了。在整个安装的过程中我们需要注意几点关键的步骤,首先就是系统会提示我们选择哪一种类型安装,在这里我们一定要选择全新安装,否则我们将无法指定操作系统所在的盘符,在点击“下一步”之后我们便到了第二个关键步骤“安装选项”。  最简单的上网本重装系统教程图三 我们一定要在安装选项中选择“全新安装” 在这个选项中我们要设置“高级选项”,点击按钮会弹出一个界面来供我们进行设置,在这个界面上我们需要将系统安装的目标文件夹设置为C盘(C:\WINDOWS),这样才能正常地进行系统的安装,否则会出现系统被安装在虚拟的PE系统盘符中的情况,系统安装会提示失败。在短暂的文件拷贝之后,系统将会提示重起,这一步也很关键,我们需要按“Esc”键手动进行重起。  最简单的上网本重装系统教程图四  最简单的上网本重装系统教程图五 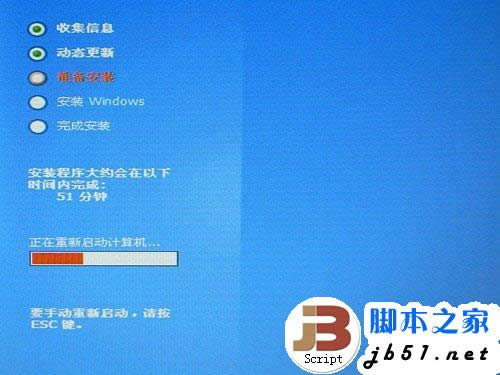 最简单的上网本重装系统教程图六  最简单的上网本重装系统教程图七 接下来我们重起计算机,这时候我们需要像引导进入PE系统那样,在BIOS中将启动设备进行更改,更改回以硬盘为第一启动设备的设置,具体的步骤我们在这里就不重复了。设置好BIOS后系统将会再次重起,这个时候我们将会看到一个多重启动菜单,这时候我们需要选择“Windows XP安装程序”来进一步进行操作系统的安装。之后我们便见到了大家都很熟悉的蓝色背景操作界面,这时我们选择安装操作系统,接下来的步骤就和大家用光驱安装操作系统一样了。  最简单的上网本重装系统教程图八 选择启动菜单中的安装程序,接下来的步骤就像用光驱装系统一样了 由于系统版本的不同,有的版本的操作系统安装文件可能会跳过选择系统安装目标的选项,这样的安装文件多会导致安装不成功,建议大家尽量选择原版镜像拷贝的安装文件。此外,在安装和重起的过程中一定不要再把装有引导文件的存储卡或者U盘插到机器上,这样也会导致系统启动文件的丢失,我们的辛苦努力基本上就前功尽弃了。而且,在安装程序拷贝好文件后我们一定要手动重起,否则系统会报错,有的网友在报错的情况下顺利地重起了计算机并进入安装程序,但笔者却没有成功,所以还是采用手动重起的方式比较稳妥。 上面我们简单地罗列了用存储卡安装操作的步骤,其实很多网友还有各种各样的高招,而且我们这次选择的是在没有格式化C盘的情况下进行系统安装的,其实采用PE系统引导的情况下我们还可以对C盘进行格式化操作,由于篇幅限制我们就不多费笔墨了。如果您有什么更加简单易用的方法,欢迎您在我们的论坛中踊跃发言,当然我们这里指的是重新安装操作系统,而非用镜像文件进行硬盘数据还原的方法。  最简单的上网本重装系统教程图九 笔记本光驱是个让人爱恨交加的设备 在整个安装的过程中我们也看到,USB传输介质是整个操作过程的传输瓶颈,所以我们将绝大部分的文件都拷贝到硬盘中进行操作,以减少对USB设备的依赖来提高安装操作系统的速度。但是我们仍然能够看到,对于现行的操作系统而言,这种安装方式仍然存在效率不高的问题,相比用光驱安装操作系统而言要多花60%的时间,而且没有办法做到“无人值守”式的便利操作。 但是我们也看到了,这类方法对于这类小屏上网本进行系统维护的可行性,既不需要我们额外添置外置光驱,又最大限度地利用了手头现有的设备。更关键的是,广大用户对于现有问题的态度,对于设计上省略掉的设备,更多的网友是去积极地探索更加简便易用的方式方法来弥补硬件不足,相对而言这类用户更加成熟,他们的意见更加有利于厂商改进并完善下一代产品。 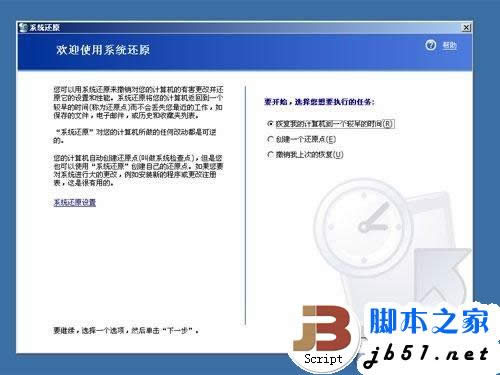 最简单的上网本重装系统教程图十 相对而言,合理利用系统还原程序能够给我们减少很多麻烦 综上所述的全部内容就是小编为网友们带来的最简单的上网本重装系统教程,上面的教程已经非常详细的把上网本重装系统的步骤都告诉我们了,只要我们按照教程提供的方法就肯定可以完美的重装系统。感谢大家对小编的喜爱和支持,我们下篇教程再见吧。 系统软件一般是在计算机系统购买时随机携带的,也可以根据需要另行安装。 |
相关文章
上一篇:最好用的电脑在线装系统软件

