华硕 重装系统(安装系统)图文教程(图解)
发布时间:2021-10-17 文章来源:xp下载站 浏览: 33
|
系统软件是指控制和协调计算机及外部设备,支持应用软件开发和运行的系统,是无需用户干预的各种程序的集合,主要功能是调度,监控和维护计算机系统;负责管理计算机系统中各种独立的硬件,使得它们可以协调工作。系统软件使得计算机使用者和其他软件将计算机当作一个整体而不需要顾及到底层每个硬件是如何工作的。 华硕笔记本是非常出名的品牌,小编使用的也是华硕电脑。不过我们的电脑日积月累使用,华硕电脑难免会运行缓慢,忍受不了就只能华硕 重装系统,没有重装系统教程怎么进行华硕 重装系统步骤呢?那么接下来,小编就把使用过的华硕 重装系统教程推荐给大家。  一、重装系统前准备: 1、至少4G大小的U盘 2、ultraiso软碟通 3、系统安装镜像(推荐到系统下载最新版) 二、华硕笔记本电脑重装win7/win8系统图文安装教程: 1、以管理员权限启动软件 ultraiso 2、在打开的界面的本地目录中找到你的安装镜像所在位置  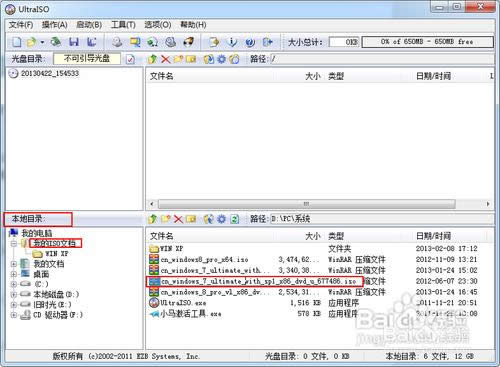 3、双击安装镜像,弹出详细详细信息 4、在菜单中点启动-写入硬盘映像,打开界面,选择你要作为启动盘的U盘。如果u盘中有东西,先点击格式化再写入,否则,直接点击写入,等待写入完成,即可关闭软件,此时,启动盘就制作完成了 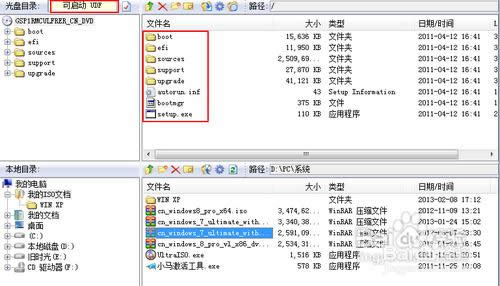 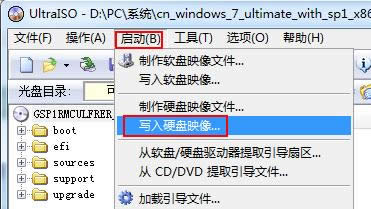 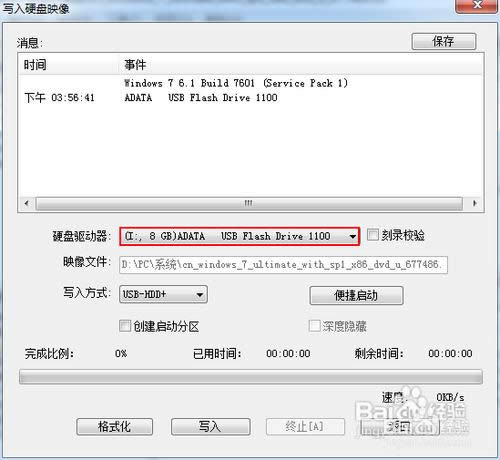 5、按照该操作设置完毕后,重启,就进入U盘重启了 6、开机F2(不同电脑不一样,看说明)进入BIOS ———— 选择“Boot”菜单下的“Hard Disk Drives” ———— 将“1stDrive”设置为你的U盘 ———— 返回上一界面,选择“Boot Device Priority”。将“1st Boot Device”设置为你的U盘———— 按F10键保存设置并退出。(此步必须) 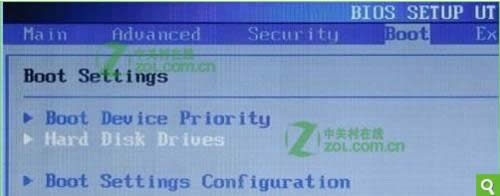 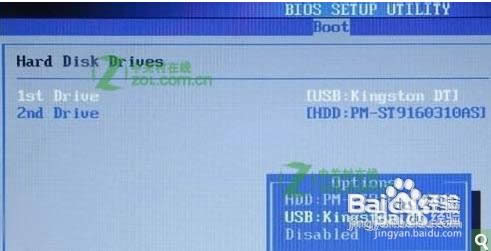 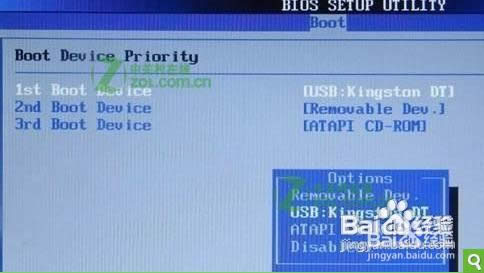 重新启动,开始安装。 7、注意:当重启的时候,U盘立刻拔出,或者将重启模式调为硬盘启动(即改回最初模式),否则会再次经历安装过程! 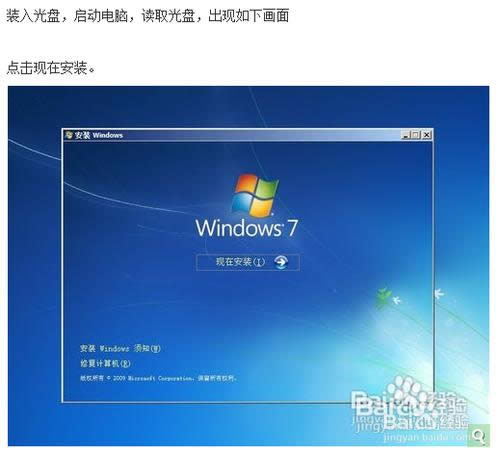 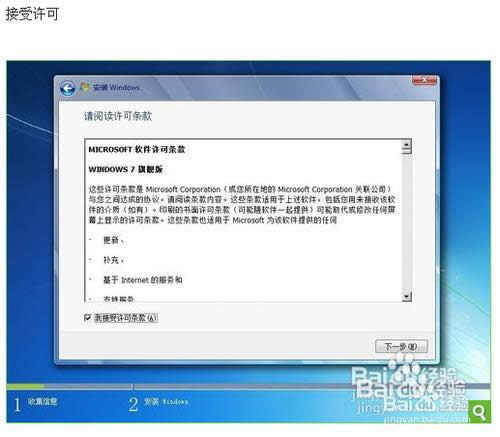  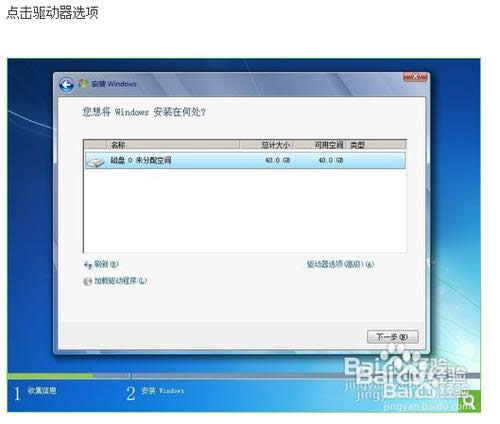 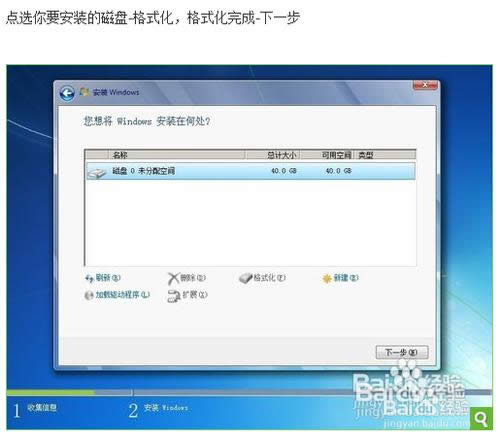 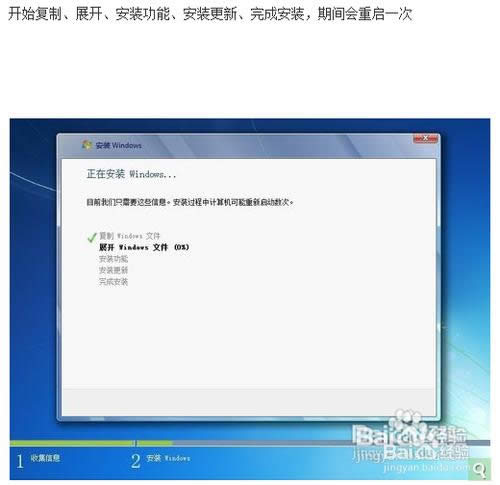 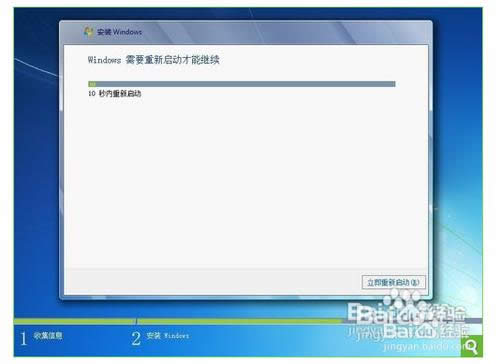 8、重新启动之后,就开始各种设置。设置之后即可进入桌面。 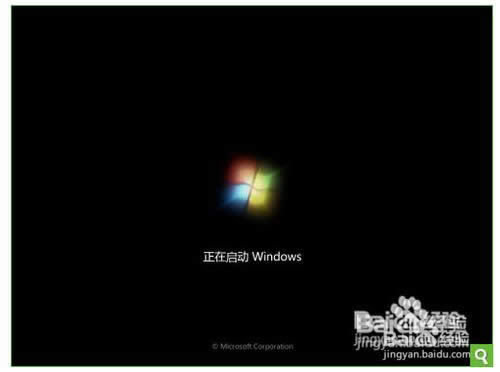    小编为大家推荐的华硕 重装系统教程介绍到此就结束了,如果觉得华硕 重装系统步骤简单实用,朋友们不嫌弃的话,就赶紧把华硕 重装系统教程给收藏起来吧!如果有一天,你身边的朋友有需要重装,你刚好专业,就能助人为乐,帮助别人安装电脑系统了。 系统软件一般是在计算机系统购买时随机携带的,也可以根据需要另行安装。 |
相关文章
下一篇:个人喜爱的系统一键重装啥好用

