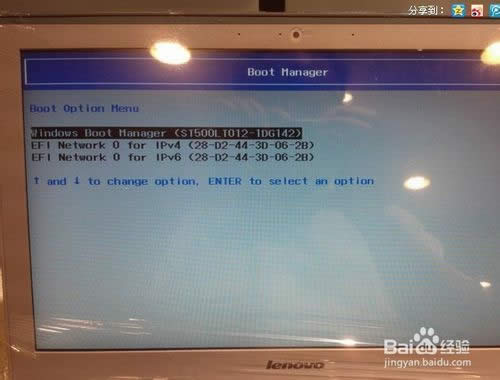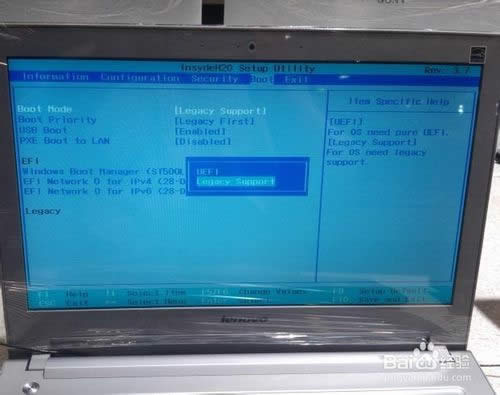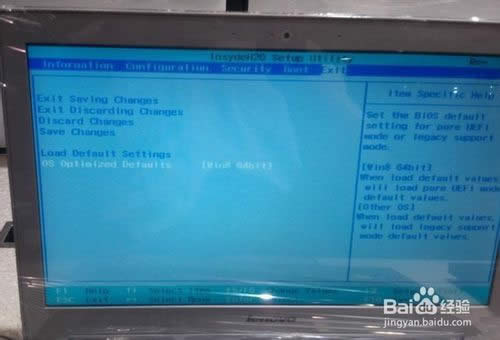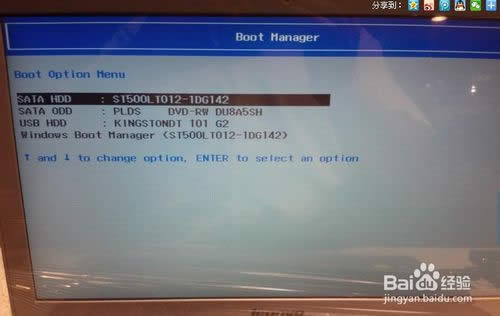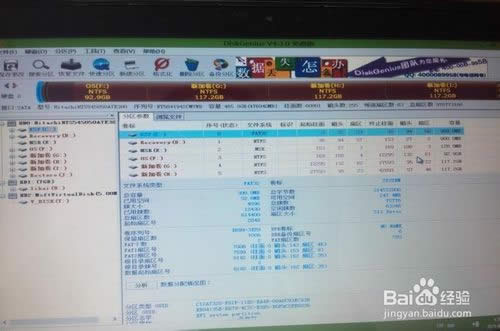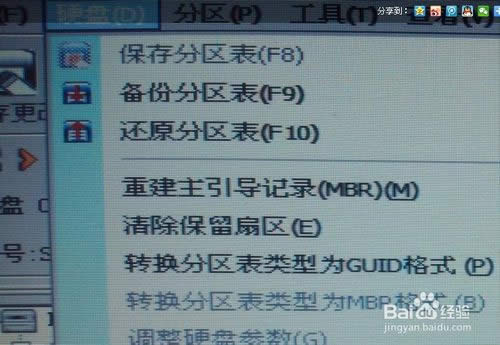最容易的联想Windows7系统重装图文教程(图解)
发布时间:2021-10-17 文章来源:xp下载站 浏览: 54
|
系统软件是指控制和协调计算机及外部设备,支持应用软件开发和运行的系统,是无需用户干预的各种程序的集合,主要功能是调度,监控和维护计算机系统;负责管理计算机系统中各种独立的硬件,使得它们可以协调工作。系统软件使得计算机使用者和其他软件将计算机当作一个整体而不需要顾及到底层每个硬件是如何工作的。 随着win10的推出,现在win8 已经没有那么受欢迎了,因为win8的不兼容的特性再加上近期国家上的打压,现在就有不少的网友想要再次使用win7系统重装了,那联想win7系统重装应该怎样实现联想系统重装呢?别急下面就让小编给大家介绍关于联想win7系统重装的教程吧 按fn+f12出现启动菜单,没有U盘,重启,按fn+f2进入bios
最简单的联想win7系统重装教程图1 进入BIOS后,BIOS英文看不懂没关系!我们知道哪个英文是什么意思就成,对照到来,启动模式改成legacy support
最简单的联想win7系统重装教程图2 exit中的win8 64改成other os,然后选第一个Exit Saving Changes
最简单的联想win7系统重装教程图3 这次开机直接按FN+F12,出现U盘盘符了,选择即可(fn为笔记本的多功能键配合F1-F12达到不同的功能)
最简单的联想win7系统重装教程图4 从U盘启动以后进入pe,打开diskgenius
最简单的联想win7系统重装教程图5 删除当前全部分区,然后保存,保存好后在改硬盘模式为MBR
最简单的联想win7系统重装教程图6 然后重新分区开始安装win7一切OK
最简单的联想win7系统重装教程图7 关于联想win7系统重装的方法到这里就全部结束了,关于联想win7系统重装的方法是不是非常简单的?小鱼一键重装大师小编推荐大家使用小鱼一键重装系统,因为小鱼一键重装系统具有无人看管也能实现一键重装系统功能,如果想了解更多的咨询敬请关注系统重装步骤。 系统软件一般是在计算机系统购买时随机携带的,也可以根据需要另行安装。 |
本文章关键词: 最容易的联想win7系统重装图文详细教程
相关文章
本类教程排行
系统热门教程
本热门系统总排行