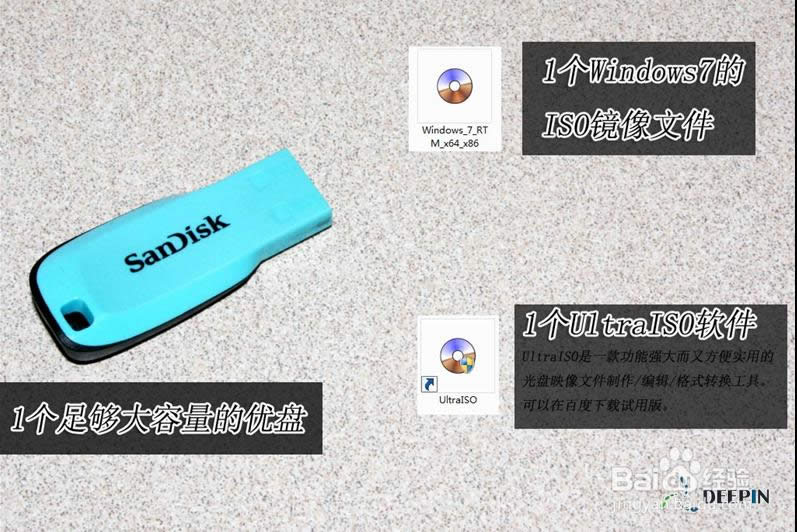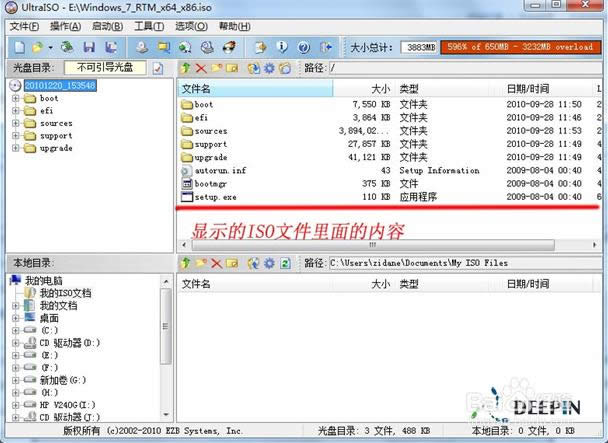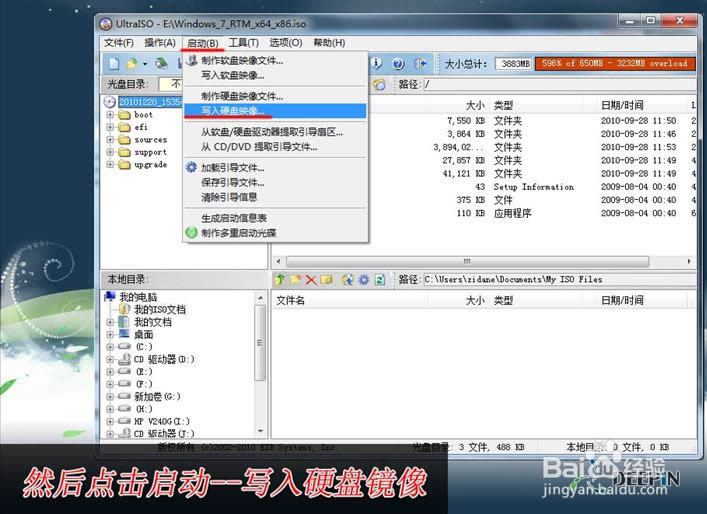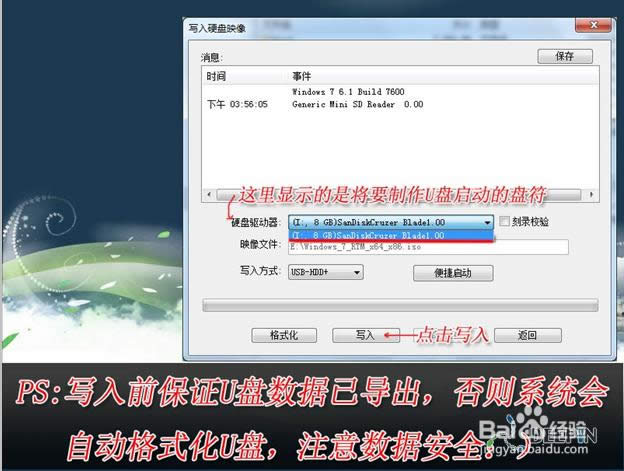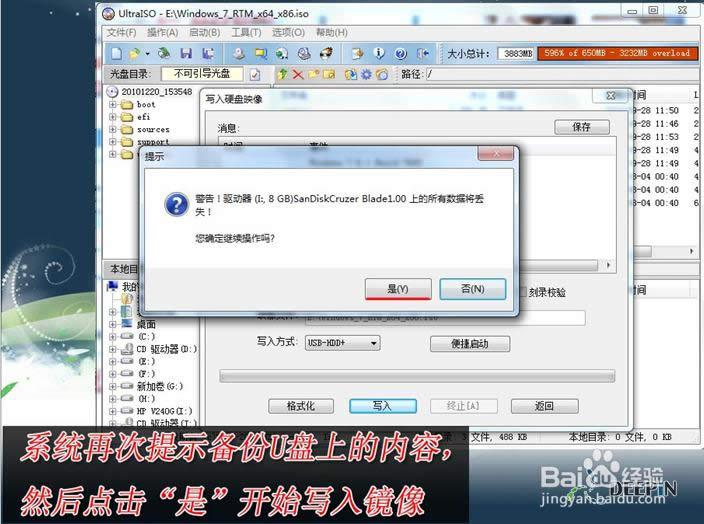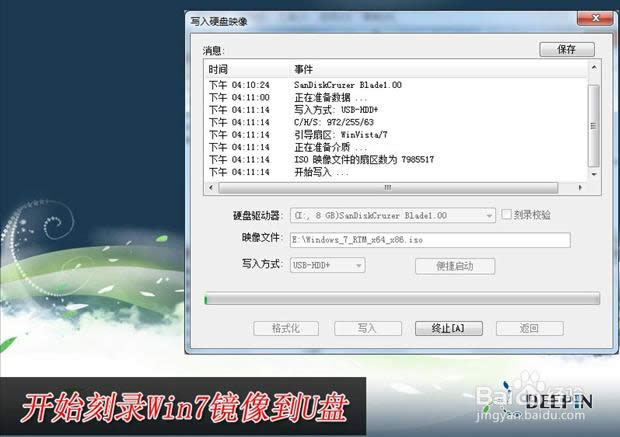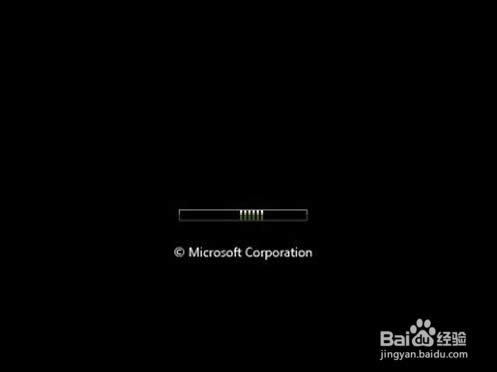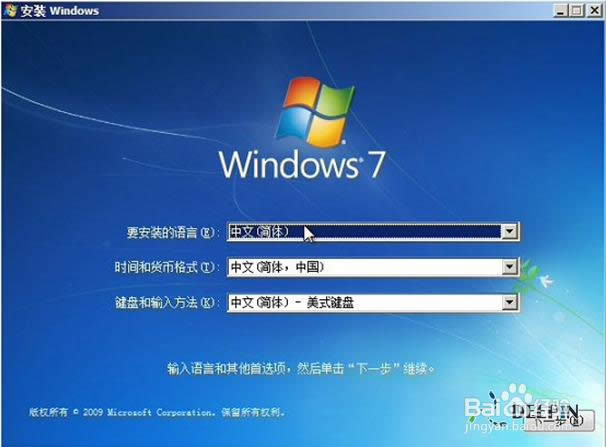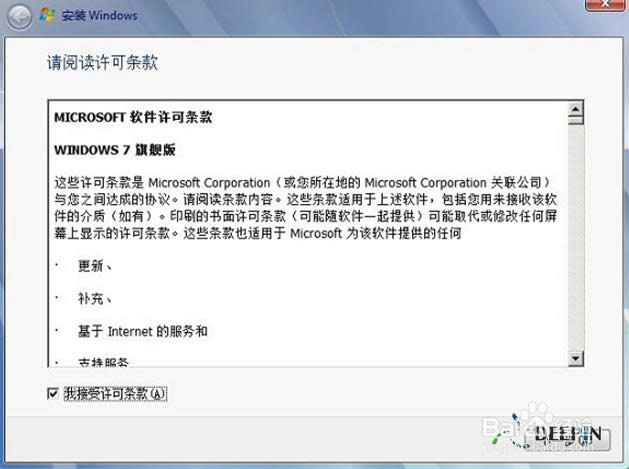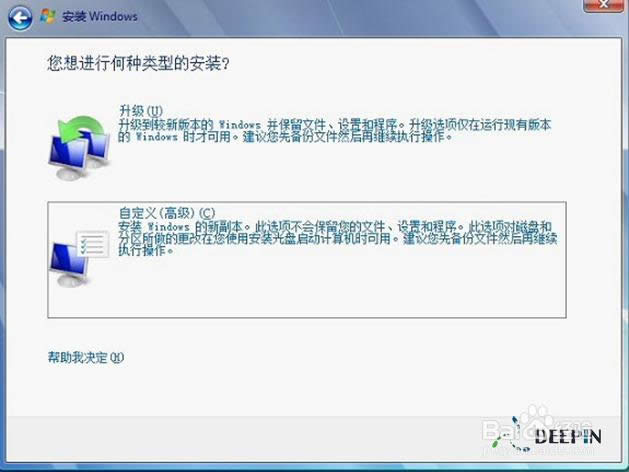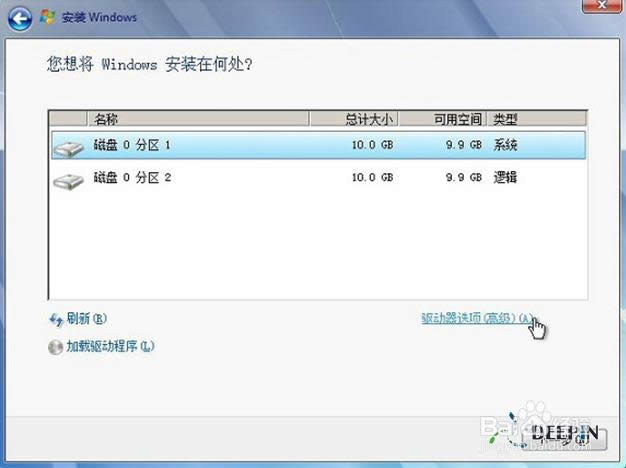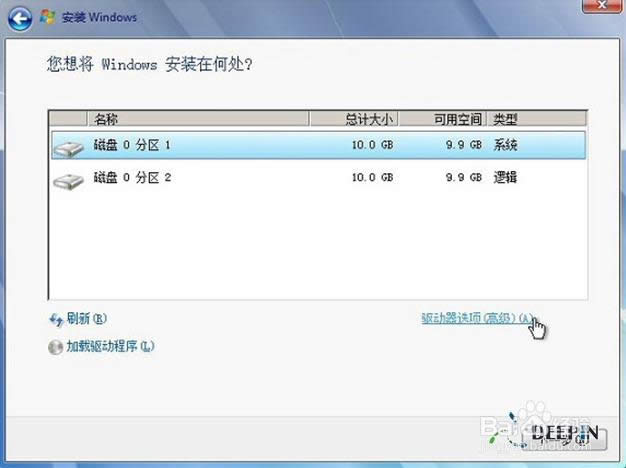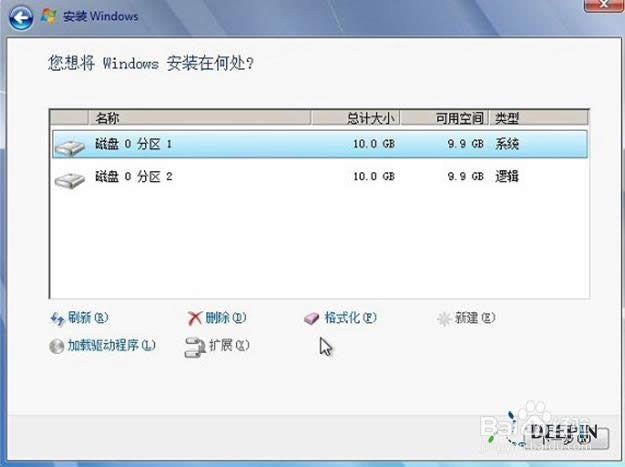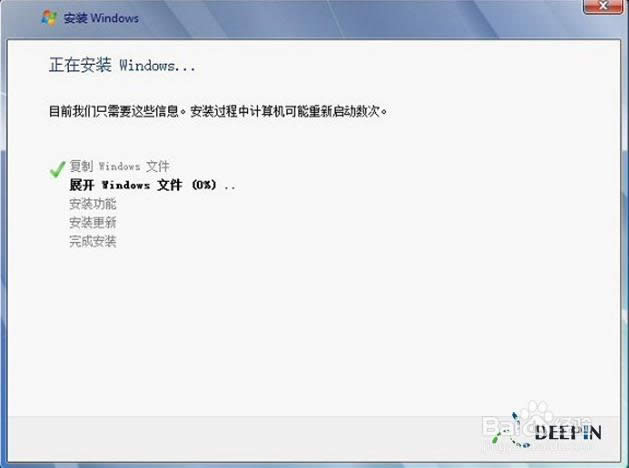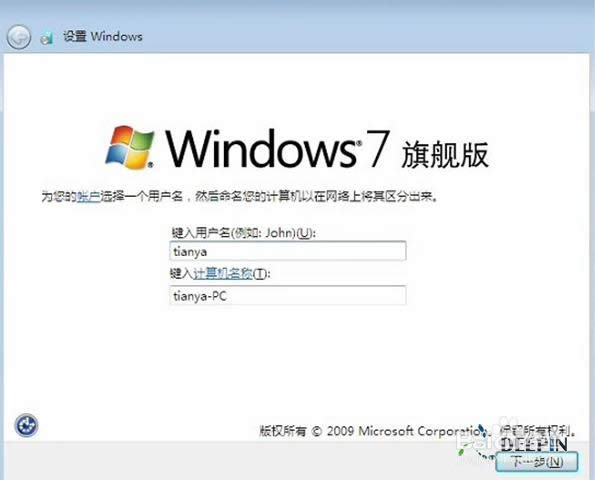U盘电脑重装Windows7旗舰版图文教程(图解)
发布时间:2021-11-14 文章来源:xp下载站 浏览: 40
|
系统软件是指控制和协调计算机及外部设备,支持应用软件开发和运行的系统,是无需用户干预的各种程序的集合,主要功能是调度,监控和维护计算机系统;负责管理计算机系统中各种独立的硬件,使得它们可以协调工作。系统软件使得计算机使用者和其他软件将计算机当作一个整体而不需要顾及到底层每个硬件是如何工作的。 有用户问小编关于U盘电脑重装win7旗舰版图文教程,其实现在关于U盘电脑重装win7旗舰版图文教程是大家安装系统的心病,因为即使在简单的重做系统的方法,电脑小白还是不会使用,今天小编是专门为电脑小白准备的U盘电脑重装win7旗舰版图文教程,大家也可以学习起来哦。 安装前准备材料 1、软碟通UltraISO 2、Windows 7 ISO镜像文件 3、4G以上的U盘一个
U盘电脑重装win7旗舰版图文教程图1 软碟通UltraISO制作windows7安装U盘 1、准备好上面工具后,打开软碟通UltraISO,选择“文件”→“打开”,弹出打开ISO对话框,然后选择Windows 7的ISO镜像文件。
U盘电脑重装win7旗舰版图文教程图2 2、选择“启动”→“写入硬盘镜像”。
U盘电脑重装win7旗舰版图文教程图3 3、写入前保证U盘上面的文件已经备份,不然在写入之前系统会自动格式化U盘。
U盘电脑重装win7旗舰版图文教程图3
U盘电脑重装win7旗舰版图文教程图4 4、系统格式化U盘后,就开始刻录Win7镜像到U盘。
U盘电脑重装win7旗舰版图文教程图5 等到下面的进程条完成后,一个Winows 7的安装U盘就制作完成了,其他系统Window 8、Windows XP、VISTA都可以这样制作。 用U盘安装Windows 7 Winows7的安装U盘就制作完成后,就可以使用这个U盘来安装系统了,重启电脑,进入BIOS(台式机一般按住“DEL”键,笔记本按住“F2”键,可能主板不一样,进BIOS的方式亦不一样,不知道的可以上网查查)设置U盘为第一启动。系统就会自动安装系统,中间可能会重启几次。中间省略几张截图,用户可以根据自己的情况来选择。
U盘电脑重装win7旗舰版图文教程图6
U盘电脑重装win7旗舰版图文教程图7
U盘电脑重装win7旗舰版图文教程图8
U盘电脑重装win7旗舰版图文教程图9
U盘电脑重装win7旗舰版图文教程图10
U盘电脑重装win7旗舰版图文教程图11
U盘电脑重装win7旗舰版图文教程图12
U盘电脑重装win7旗舰版图文教程图13
U盘电脑重装win7旗舰版图文教程图14
U盘电脑重装win7旗舰版图文教程图15
U盘电脑重装win7旗舰版图文教程图16 以上就是小编专门为电脑小白准备的U盘电脑重装win7旗舰版图文教程,大家即使看不懂上面的步骤,也可以安装小编的步骤进行操作,这样也可以安装成功哦,好了,如果大家想了解更多的资讯敬请关注小鱼官网吧。 系统软件一般是在计算机系统购买时随机携带的,也可以根据需要另行安装。 |
相关文章
上一篇:最好用的软件装系统软件