最容易实用的Windows7 raid 重装系统(安装系统)图文教程(图解)
发布时间:2021-11-30 文章来源:xp下载站 浏览: 64
|
系统软件是指控制和协调计算机及外部设备,支持应用软件开发和运行的系统,是无需用户干预的各种程序的集合,主要功能是调度,监控和维护计算机系统;负责管理计算机系统中各种独立的硬件,使得它们可以协调工作。系统软件使得计算机使用者和其他软件将计算机当作一个整体而不需要顾及到底层每个硬件是如何工作的。 最近有不少的网友都在寻找win7 raid 重装系统教程。系统重装的方法有好几种,win7 raid 重装系统教程哪一种最简单实用呢?光盘重装系统是被广大用户用的最原始最有效吧的安装方法了。接下来,小编就为大家带来最简单实用的win7 raid 重装系统教程。 首先进入主板BIOS,在硬盘模式里,把硬盘的工作模式改为RAID,即开启主板RAID功能。注意要连接两块及以上硬盘,但要为2的倍数。保存CMOS设置,重启。 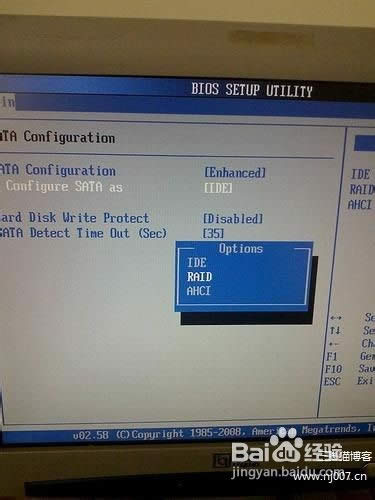 开启主板RAID功能之后,开机按Ctrl+I组合键,进入RAID配置窗口,由于是在主板BIOS里操作,因此没有鼠标可以用,只能用键盘来完成操作。选择“ Creat new array(新建RAID阵列) ”,在“ Level ”里选RAID0,也就是速度最快的阵列。完成之后存盘退出,在自检阵列时会有下图的提示。 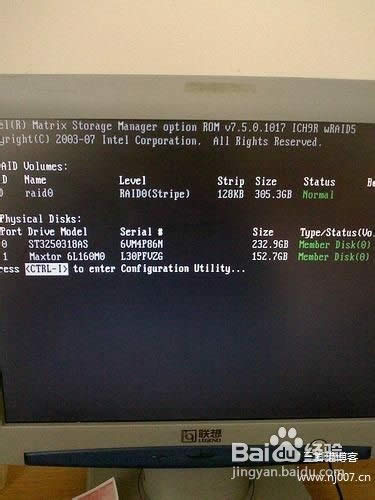 我用的是一块迈拓160G与一块希捷250G组成的RAID0阵列,组完后大小是305G。不同硬盘组阵列有个规律,就是大适应小,快适应慢。也就是说组RAID的大小与容量较小的硬盘为准,速度快的以慢的为准。一块160G的与一块250G的当然在把250G的算成160G的,组完后大小是160 * 2,也就是320G,格式化完刚好是305G 接下来放入windows7系统盘到光驱里,重启,用光盘引导启动。 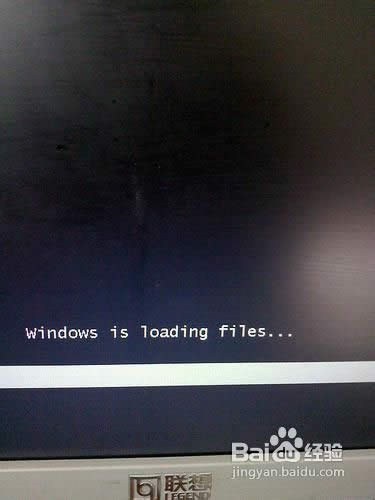 出现安装界面之后就不用愁了,接下来就全部的中文提示,跟据自己的需要点下一步就行了。值得注意的是在南桥芯片从ICH9以后都不在集成IDE控制器,也就是说IDE接口不是原生的,而是通过一个芯片控制的,而南桥直接控制这个芯片来达到控制光驱及其它IDE设备的目的。既然不是原生的IDE设备,那么在装系统时很可能需要额外装光驱的驱动,也就是IDE控制器的驱动。(见下图) 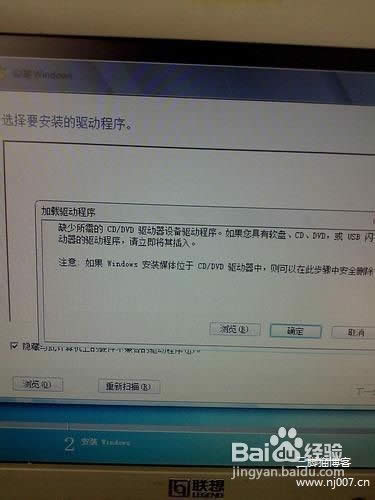 通过查询得知,我使用的主板为P35+ICH9R芯片组,IDE控制器的型号为JMicron 363,于是到主板官方网站下载了相应的驱动解压到了U盘中,并选择,成功的安装了DVD驱动器的驱动。经过多次实验得知,非原生的IDE控制器如果系统不自带驱动的话,那就必需要装,不然系统无法继续安装。 接下来系统开始解压文件,并可以看到下面的安装进度条。 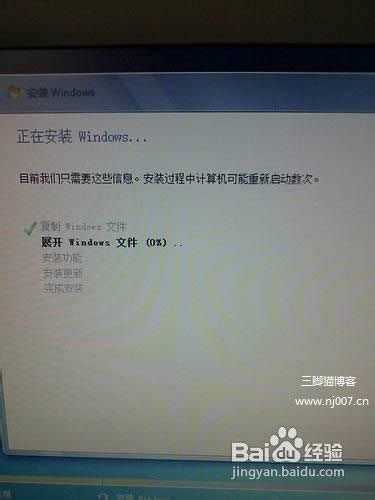 安装完成,看窗口切换的效果多酷~~~按快捷键win+Tab 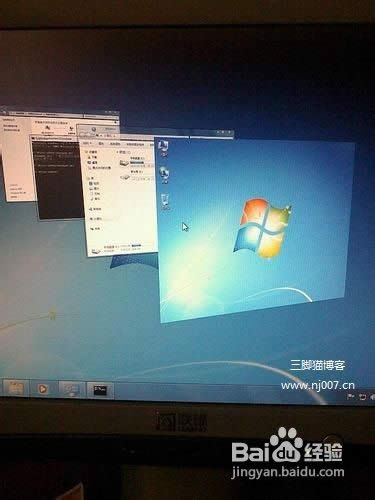 综上所述就是关于最简单实用的win7 raid 重装系统教程的全部内容了。win7系统如果设置好了raid,速度就会如虎添翼,运行效率大大提高哦!最简单实用的win7 raid 重装系统教程,大家可千万别错过了。如果你还想要学习如何重装xp系统教程的话,敬请留意小编的资讯! 系统软件一般是在计算机系统购买时随机携带的,也可以根据需要另行安装。 |

