virtualbox使用图文教程:virtualbox安装虚拟系统图文教程
发布时间:2021-09-29 文章来源:xp下载站 浏览: 42
|
软件是一系列按照特定顺序组织的计算机数据和指令的集合。一般来讲软件被划分为编程语言、系统软件、应用软件和介于这两者之间的中间件。硬件是“计算机硬件”的简称。与“软件”相对,电子计算机系统中所有实体部件和设备的统称。 提到虚拟机软件,网友可以用许多选择,其他,一些网友会选择virtualbox这一款虚拟机软件,主要原因就是这款软件体积小巧,而且免费,最重要的一点,也是小编觉得值得一提再提的一点,那就是:备份,共享,虚拟化技术支持一个都不少。下面,就来了解一下virtualbox使用教程。 virtualbox使用教程: 1.先下载VirtualBox; 2.安装。这个步骤很简单,如果中途弹出安装驱动的提示请选择“继续安装”。部分用户安装完以后需要重启 创建虚拟机 首先运行VirtualBox,然后单击左上角的“新建” 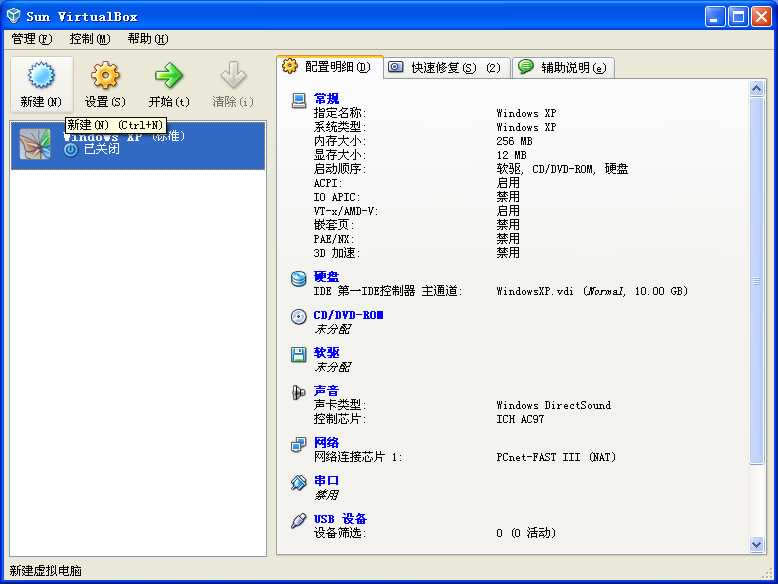 这时候来到了“新建虚拟电脑向导”,直接单击“下一步” 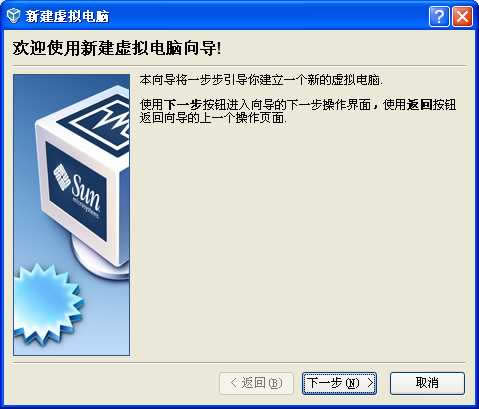 这一步我们要为虚拟机命名,同时选择要安装的系统。正确选择要安装的系统可以让VirtualBox帮助你配置合适的硬件环境 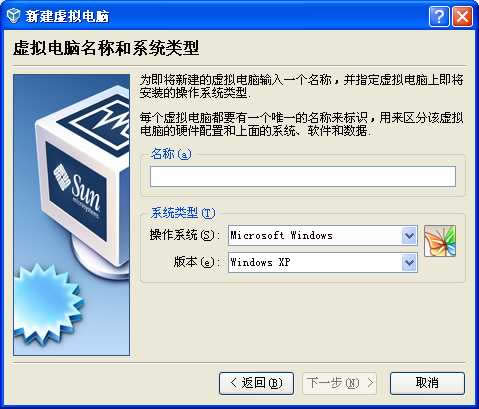 这里选择为虚拟机分配内存的数量。如果你的内存小于512MB的话就保持默认配置,如果在512MB与1G之间可以设置为256MB,如果是1G以上的话可以设置384MB或者更多。
接着开始创建硬盘,选择“Create new hard disk”以后按“下一步”  这时我们来到了“新建虚拟硬盘向导”,直接单击“下一步” 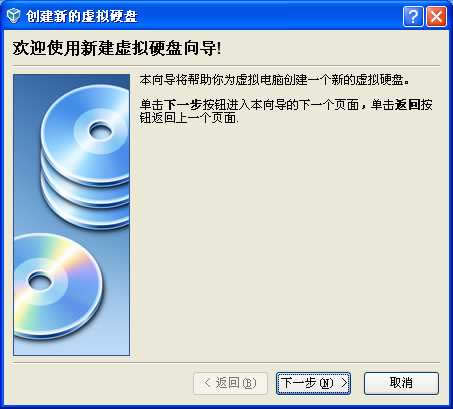 这里我们需要选择创建的磁盘类型。如果你的硬盘不是大的用不完的话请选择“动态扩展”  这里我们要选择存放硬盘镜像的地点以及硬盘镜像的大小。如果你的虚拟机只是用来打包软件的话那么默认的10G空间足够用了 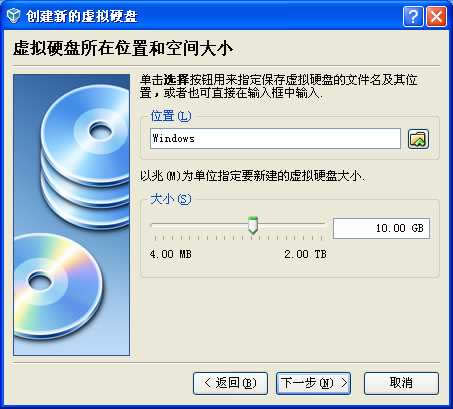 最后确认硬盘信息,点击“完成”
硬件是实在的,有模有样的。软件是程序性的。是一系列的指令。有了软件,硬件才会实现更丰富的功能。 |
相关文章
本类教程排行
系统热门教程
本热门系统总排行



