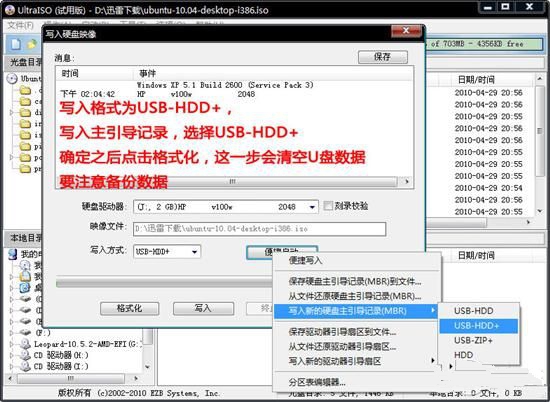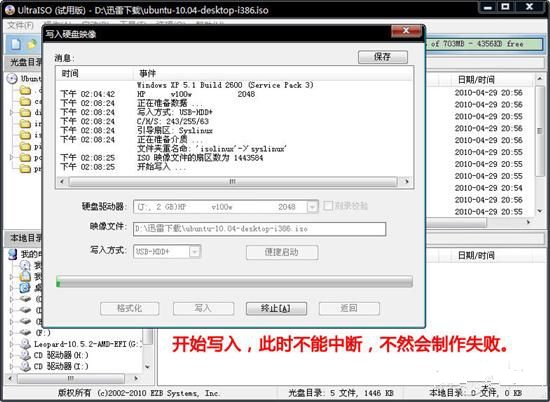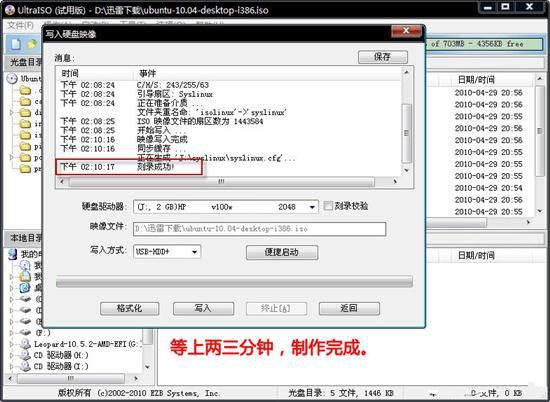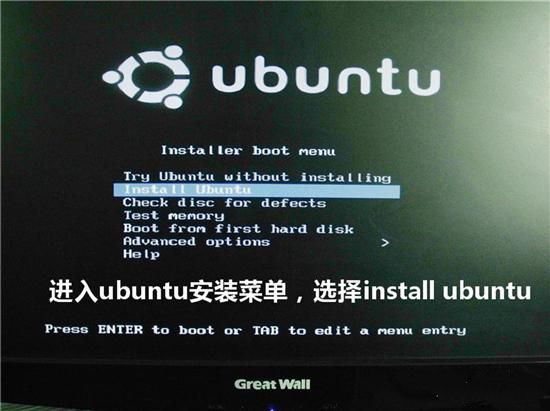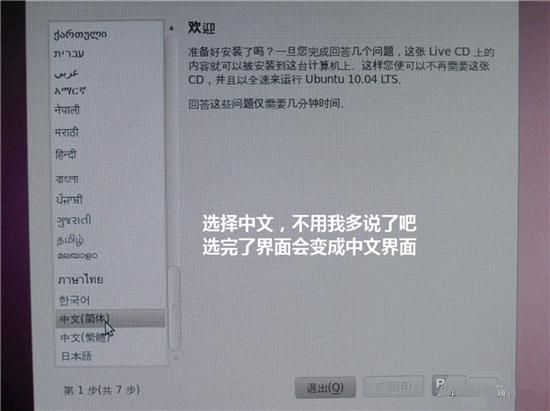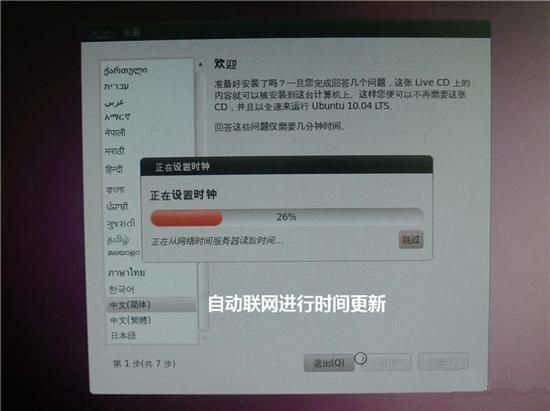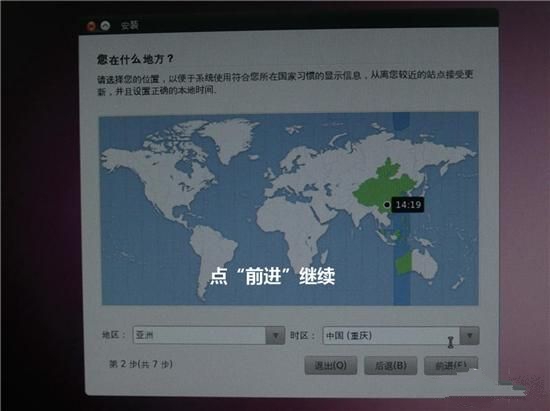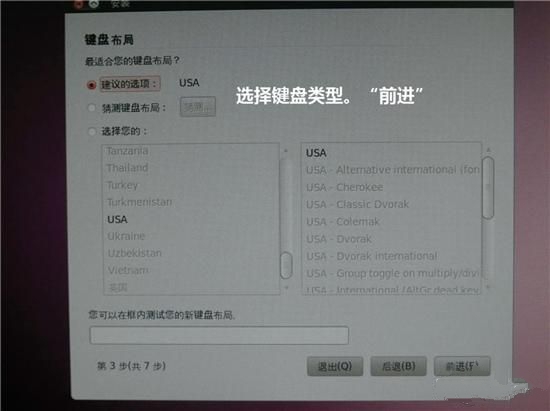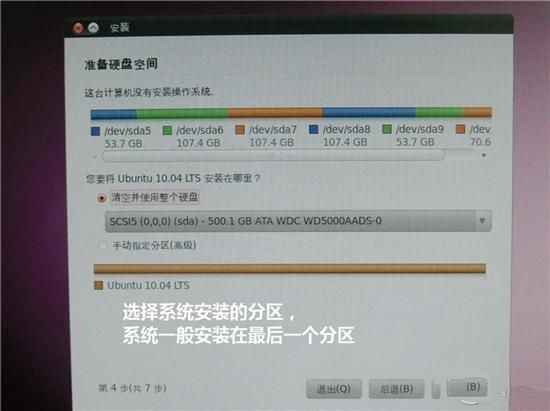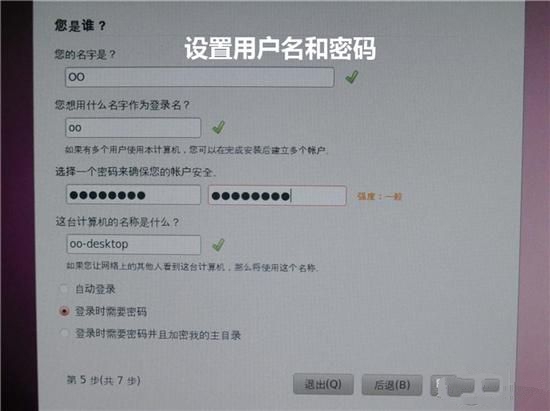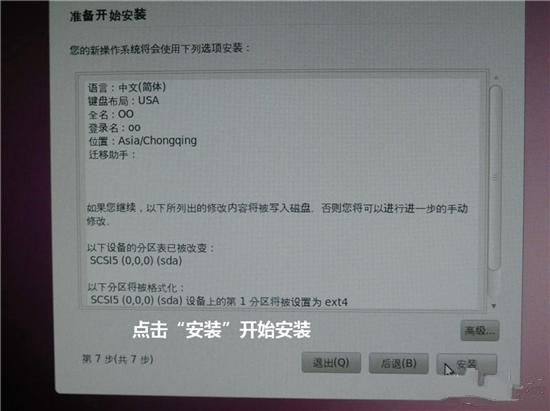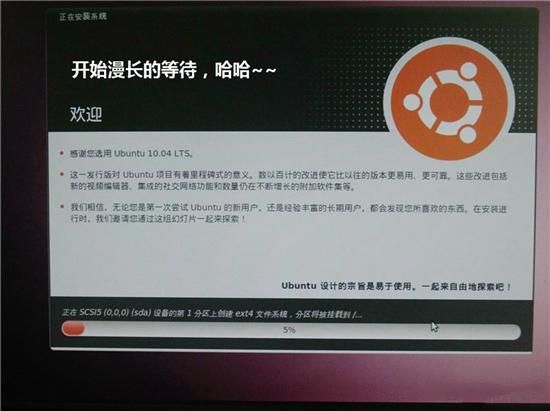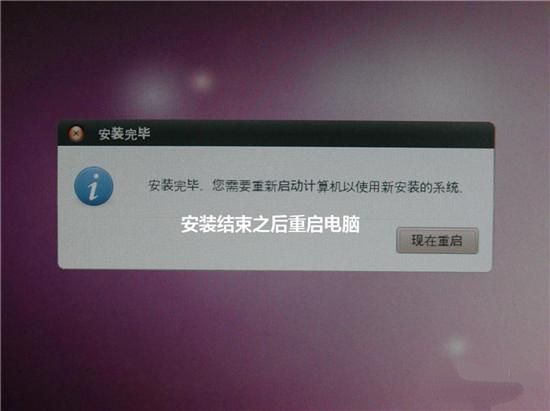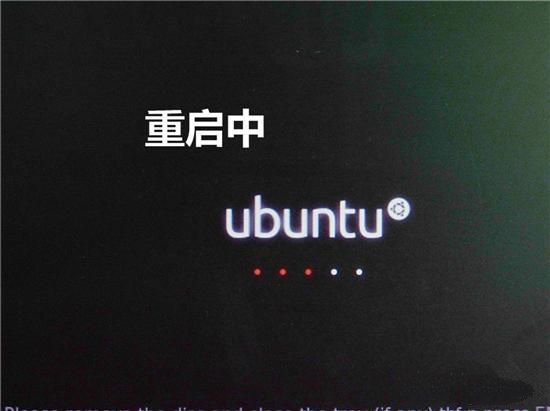u盘安装ubuntu,本教程教您如何正确安装系统
发布时间:2021-02-24 文章来源:xp下载站 浏览: 69
|
U盘的称呼最早来源于朗科科技生产的一种新型存储设备,名曰“优盘”,使用USB接口进行连接。U盘连接到电脑的USB接口后,U盘的资料可与电脑交换。而之后生产的类似技术的设备由于朗科已进行专利注册,而不能再称之为“优盘”,而改称“U盘”。后来,U盘这个称呼因其简单易记而因而广为人知,是移动存储设备之一。现在市面上出现了许多支持多种端口的U盘,即三通U盘(USB电脑端口、iOS苹果接口、安卓接口)。 很多小伙伴都想了解关于安装ubuntu的内容,为了更好的帮助大家了解安装ubuntu,今天小编将分享一个关于安装ubuntu,希望能帮助到大家。 ubuntu系统在我们生活中也越来越常见到,由于使用简单、方便,有不少公司作为电脑的操作系统,为了可以成功将ubuntu安装上,今天推荐给大家的ubuntu安装教程,操作简单,适用于绝大部分用户使用。 u盘安装ubuntu 1、从官网下载一个ubuntu10.04的镜像 2、一个大于等于1G的支持启动的U盘 3、UltraISO最新版 4、可以上网的电脑一台。 打开工具,选择启动,再选择写入硬盘映像
安装ubuntu载图1 之后弹出一个小窗,选择格式为USB-HDD+,写入主引导记录,选择USB-HDD,确定后点击格式化,注意了,点击后要格式化U盘,如果U盘的资料还需要的话,建议转移出来
ubuntu安装载图2 工具正在写入镜像,中断会导致制作失败以及U盘会损坏
安装ubuntu载图3 完成后点击退出,
ubuntu安装载图4 点击重启电脑,进入bios,相关电脑型号进Bios的启动键可以自行百度,由于每种都不一样就不一一说明了,进入后选择USB启动
安装ubuntu载图5 选择【install ubuntu】进入ubuntu安装菜单
U盘装ubuntu载图6 选择中文语言安装
安装ubuntu载图7 接下来做一些简单的设置
安装ubuntu载图8 设置时间
U盘装ubuntu载图9 设置键盘
ubuntu安装载图10 设置硬盘空间,至于怎么分配,可根据自己所需空间完成分配
U盘装ubuntu载图11 设置账户与密码,不设密码可以留着空白
U盘装ubuntu载图12 完成设置后,点击安装
安装ubuntu载图13 安装的过程中,不要中止安装,否则安装失败,需要重新再来一次
ubuntu安装载图14 安装完后重启电脑即可
ubuntu安装载图15 成功开机即可使用
ubuntu系统安装载图16 以上就是u盘安装ubuntu的全部内容,相比你已经看懂了吧,如果还有疑问可以扫描下方二维码,进行一对一客服咨询
ubuntu系统安装载图17 U盘有USB接口,是USB设备。如果操作系统是WindowsXP/Vista/Win7/Linux/PrayayaQ3或是苹果系统的话,将U盘直接插到机箱前面板或后面的USB接口上,系统就会自动识别。 |