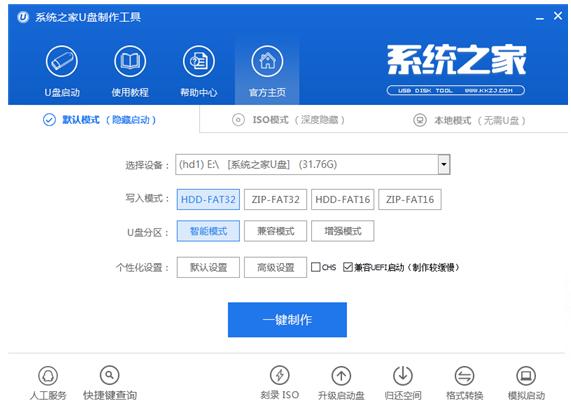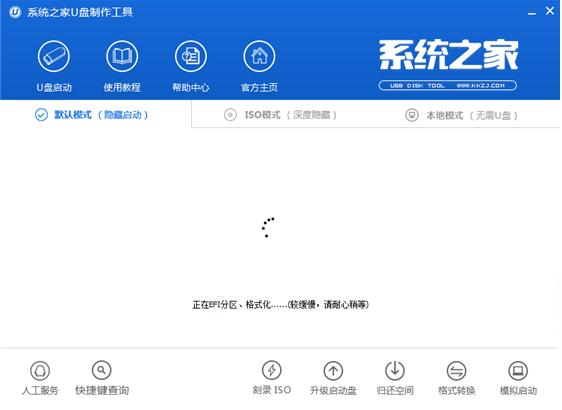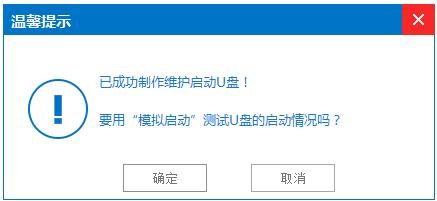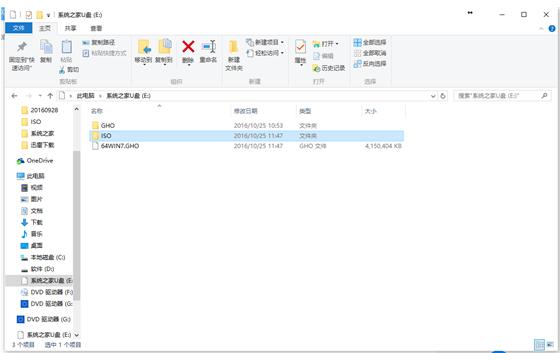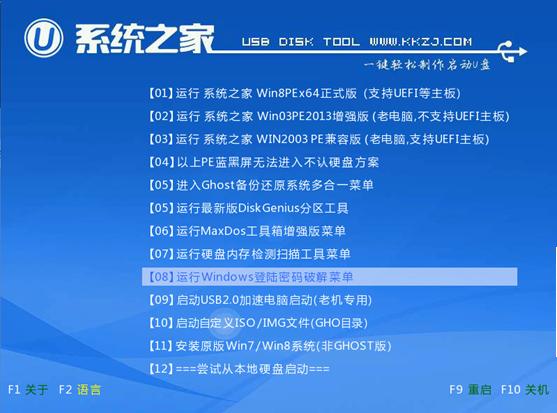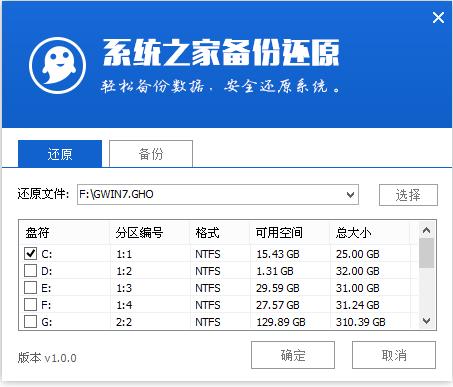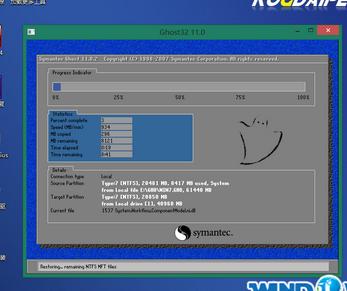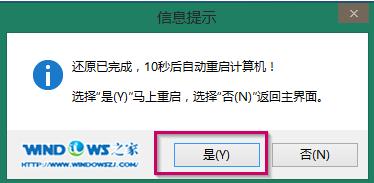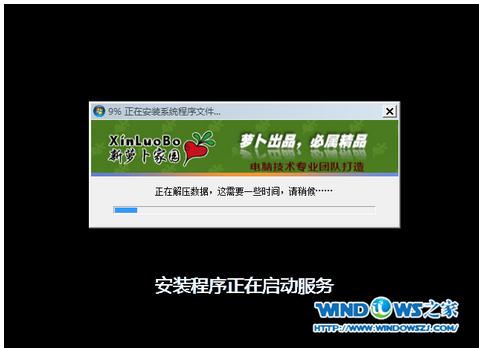U盘安装系统制作图文教程(图解)
发布时间:2021-04-07 文章来源:xp下载站 浏览:
|
U盘的称呼最早来源于朗科科技生产的一种新型存储设备,名曰“优盘”,使用USB接口进行连接。U盘连接到电脑的USB接口后,U盘的资料可与电脑交换。而之后生产的类似技术的设备由于朗科已进行专利注册,而不能再称之为“优盘”,而改称“U盘”。后来,U盘这个称呼因其简单易记而因而广为人知,是移动存储设备之一。现在市面上出现了许多支持多种端口的U盘,即三通U盘(USB电脑端口、iOS苹果接口、安卓接口)。 很朋友会问,U盘装系统的方法。为了帮助有这方面的问题的朋友,小编给大家提出一个方法,下面就是关于U盘装系统编辑的图文解说。 很多有U盘的朋友都想知道U盘装系统设置U盘启动,为此,小编编辑一种方法可以解决,下面就U盘装系统设置U盘启动的图文解说,有兴趣的朋友,过来学习学习。 U盘安装系统操作教程 下载安装“系统之家PE u盘启动盘制作工具”,安装后,U盘插入电脑,双击打开“KouDaiPE.exe”
U盘安装截图(1) 选择U盘,系统自行读取(若无法读取,按下拉菜单,手动添加)确认要制作的U盘后,点击“一键制作”
U盘安装截图(2) 选择“确定”
U盘安装截图(3) 进行U盘格式化
U盘安装截图(4) 点击“是”
U盘安装截图(5) 将WIN7.GHO拷贝到U盘启动盘的GHO文件夹下
U盘安装截图(6) 将制作好的U盘插在电脑上,电脑重新启动。 设置U盘为第一启动项。电脑开机后,按DEL键进入BIOS(有些电脑是按F2、F10、F12等,根据电脑提示的来),选中后按下F10保存(保存的快捷键要按照BIOS提示的为准)并退出
U盘安装截图(7) 设置完成,重新启动电脑,进入系统之家PE U盘装系统工具启动界面(大家根据自己实际需要进行选择)
U盘安装截图(8) 选中后按下回车键
U盘安装截图(9) 双击打开桌面上的“系统之家Ghost”,全部默认即可,点击“确定”。
U盘安装截图(10) 点击“确定”
U盘安装截图(11) 进入了系统的自动安装
U盘安装截图(12) Ghost还原操作完成后,点击“是”
U盘安装截图(13) 全自动进行安装
U盘安装截图(14) 如果出现下图,说明安装顺利完成
U盘安装截图(15) 以上就是U盘安装系统的教程。 系统之家U盘启动盘制作工具是一款非常出色的U盘启动盘制作工具,适用于广大用户,能够做到人人都会U盘装系统! U盘制作成功率几乎高达100%,系统之家U盘启动工具是您进行电脑系统重装的不二选择。 U盘有USB接口,是USB设备。如果操作系统是WindowsXP/Vista/Win7/Linux/PrayayaQ3或是苹果系统的话,将U盘直接插到机箱前面板或后面的USB接口上,系统就会自动识别。 |
相关文章
下一篇:本教程告诉你U盘怎么格式化