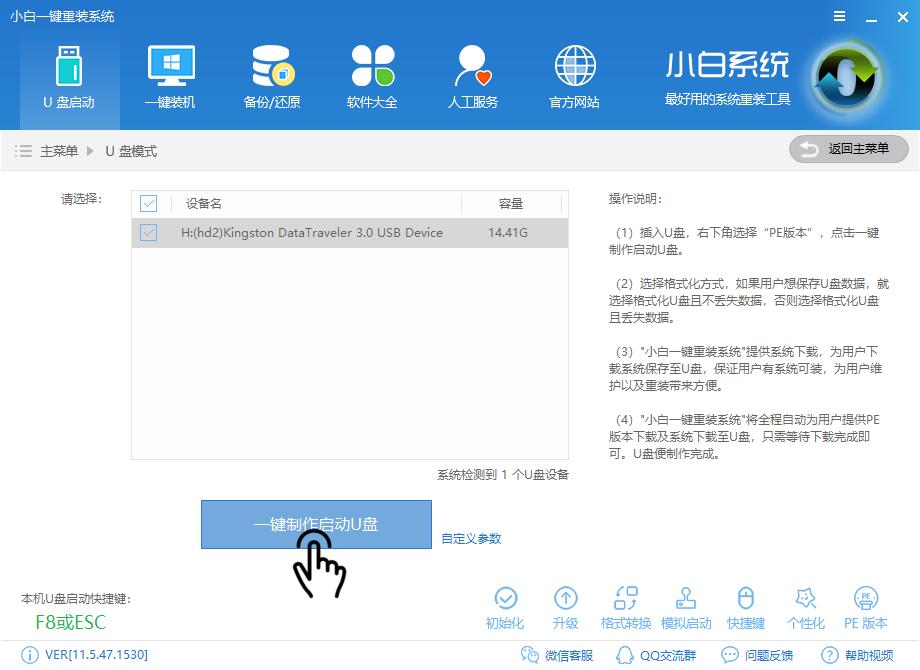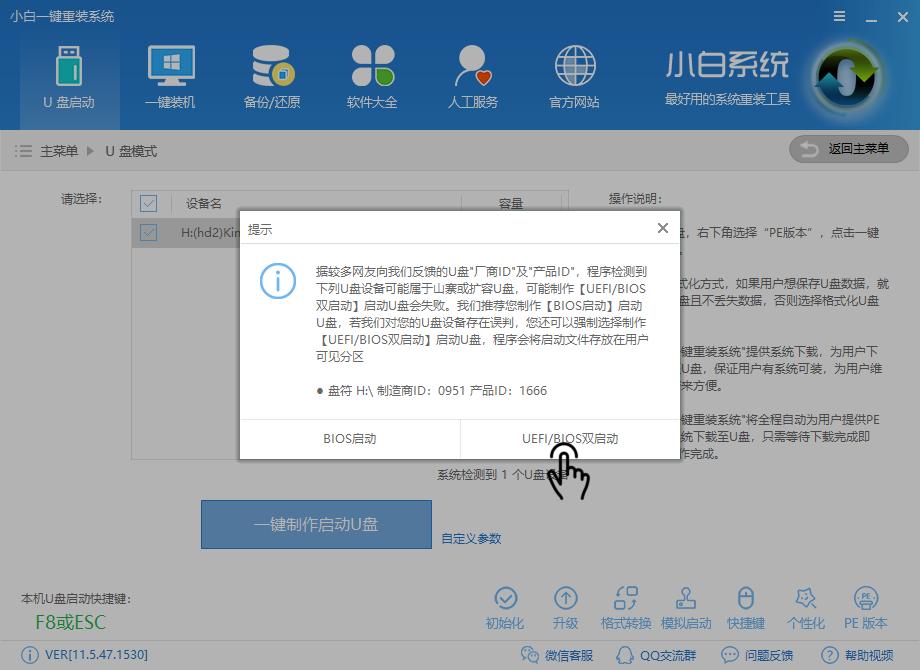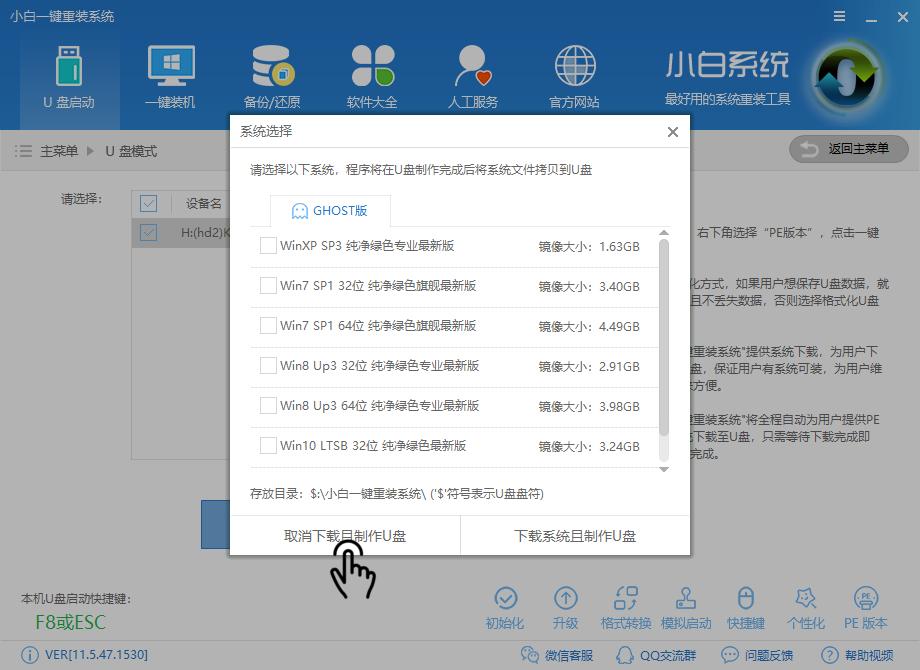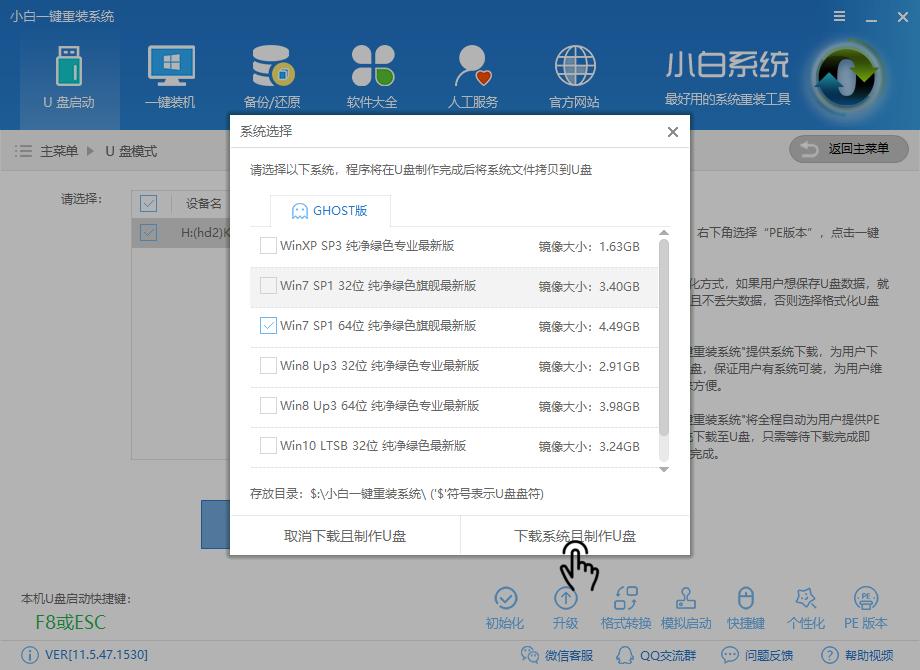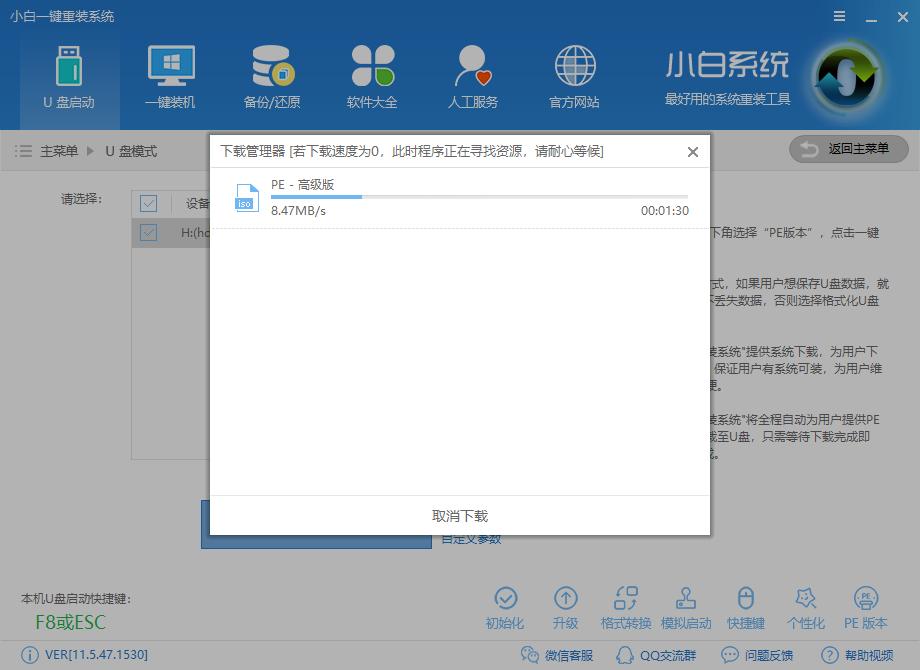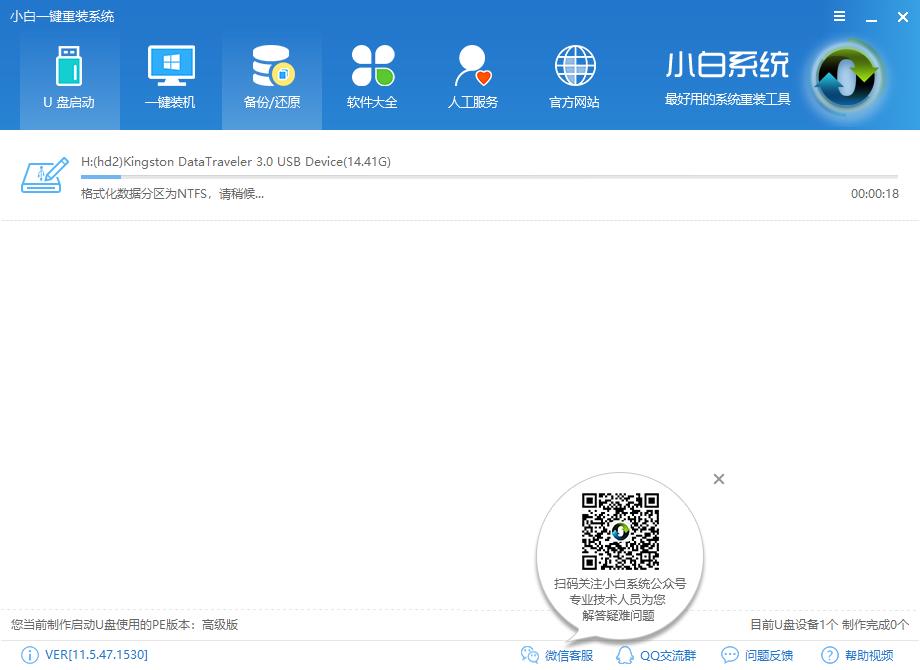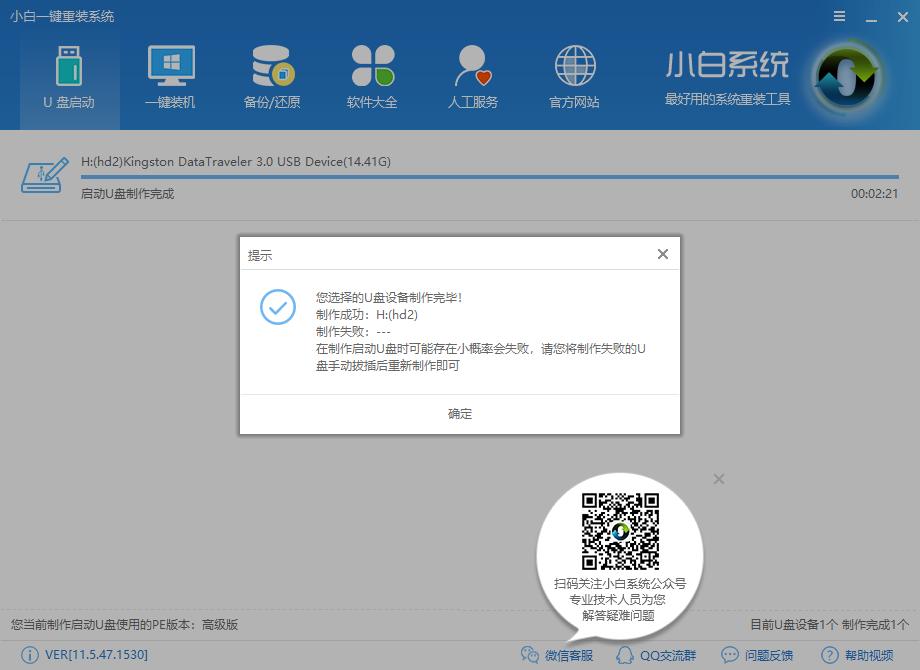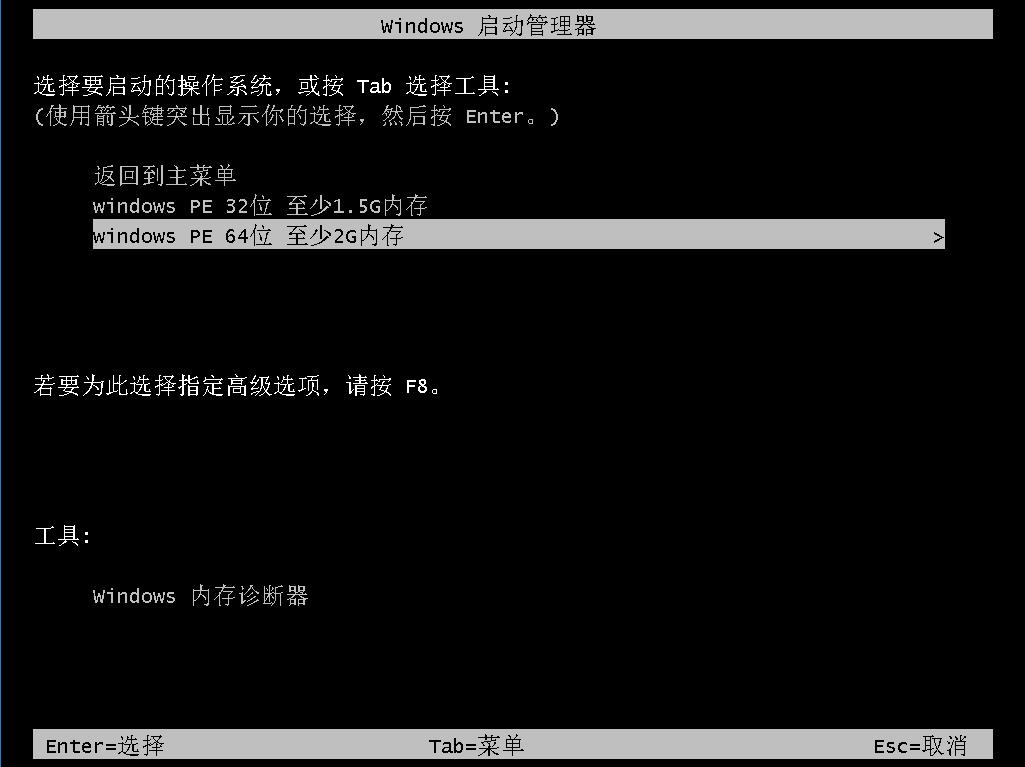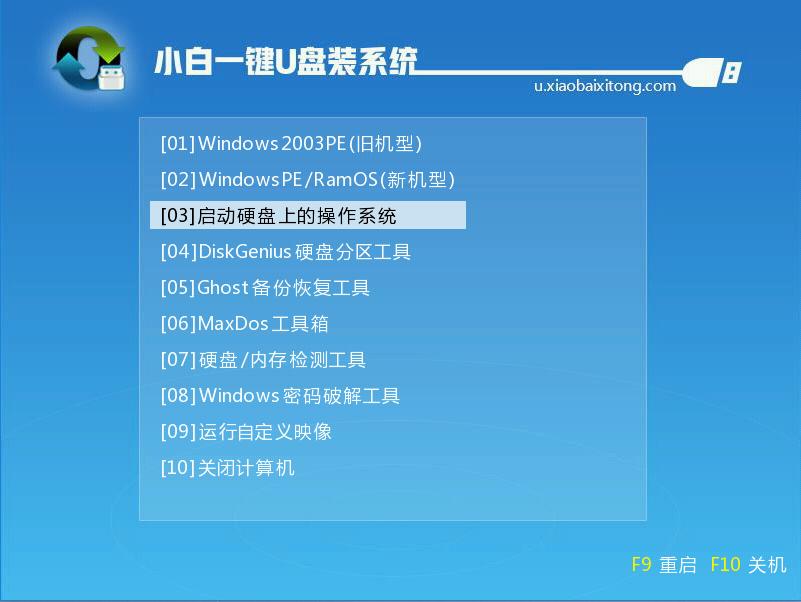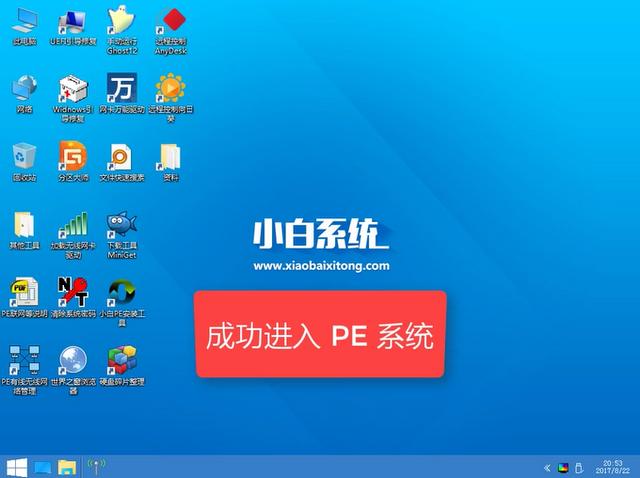U盘装系统图文详细教程,本文教您如何运用新版本小白安装
发布时间:2020-11-01 文章来源:xp下载站 浏览: 64
|
U盘的称呼最早来源于朗科科技生产的一种新型存储设备,名曰“优盘”,使用USB接口进行连接。U盘连接到电脑的USB接口后,U盘的资料可与电脑交换。而之后生产的类似技术的设备由于朗科已进行专利注册,而不能再称之为“优盘”,而改称“U盘”。后来,U盘这个称呼因其简单易记而因而广为人知,是移动存储设备之一。现在市面上出现了许多支持多种端口的U盘,即三通U盘(USB电脑端口、iOS苹果接口、安卓接口)。 U盘一键装机教程出现这种情况该怎么办,其实U盘一键装机教程是很容易出现这种问题的,只要我们做到以下几个步骤,就可以解决这种问题了 很多小伙伴都想了解关于U盘装机教程的内容,为了更好的帮助大家了解U盘装机教程,今天小编将分享一个关于U盘装机教程,希望能帮助到大家。 U盘装系统教程 准备工具 4G以上的U盘一个 电脑一台 小白一键重装系统软件 下载并打开小白一键,选择U盘模式,插入U盘并勾选,点击一键制作启动U盘
U盘装机教程图解详情-1 点击双启动,选择高级版
U盘装机教程图解详情-2 如果只是单独制作PE,点击取消下载且制作U盘
U盘一键装机教程图解详情-3 需要把系统也装进去可以选择好要安装的系统,点击下载系统且制作u盘
U盘安装系统教程图解详情-4 软件下载制作所需文件
U盘一键装机教程图解详情-5 下载完后自动制作
U盘装机教程图解详情-6 完成后点击确定
U盘安装系统教程图解详情-7 点击重启电脑,开机的时候,不断的按Bios启动键,将启动优先顺序选择U盘,设置完成保存重启,进入PE,选择pe
U盘装系统教程图解详情-8 选择02模式
U盘装系统教程图解详情-9 成功进入PE,打开安装工具,确认系统,点击安装即可
U盘一键装机教程图解详情-10 以上就是U盘安装系统的教程了,希望可以帮助到你。 U盘有USB接口,是USB设备。如果操作系统是WindowsXP/Vista/Win7/Linux/PrayayaQ3或是苹果系统的话,将U盘直接插到机箱前面板或后面的USB接口上,系统就会自动识别。 |
相关文章
下一篇:U盘病毒制作详细说明
本类教程排行
系统热门教程
本热门系统总排行