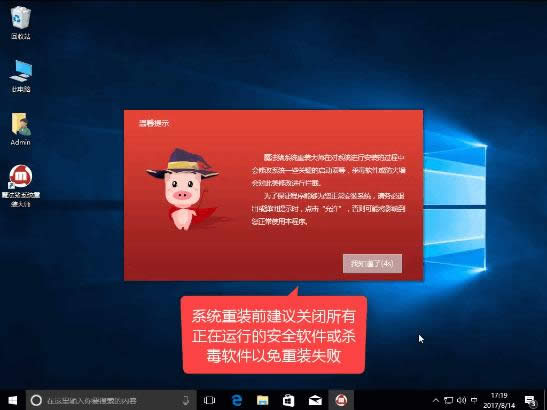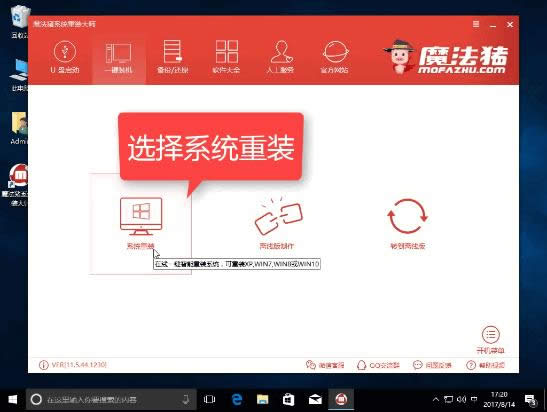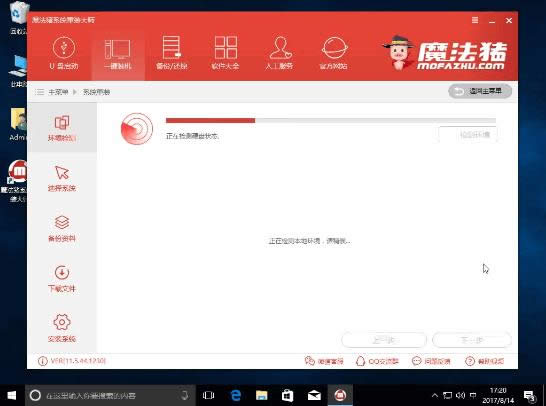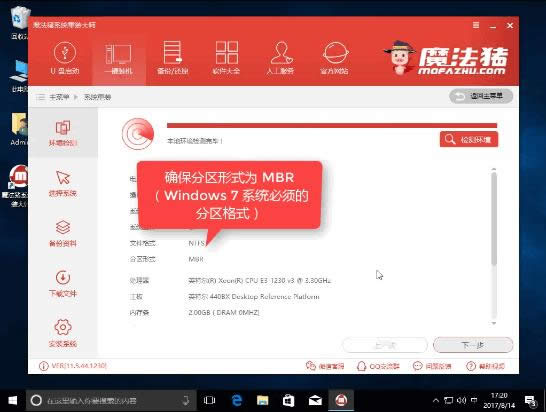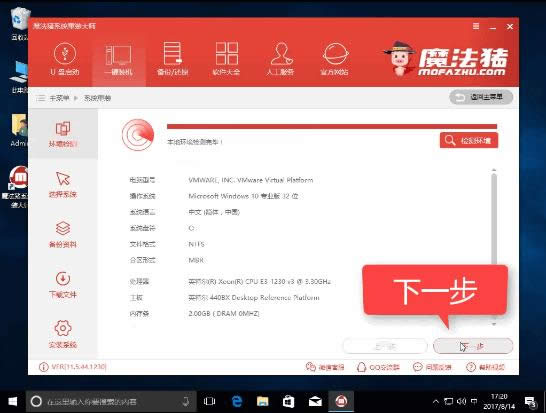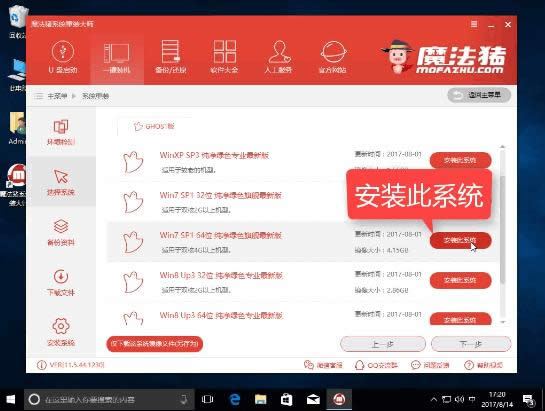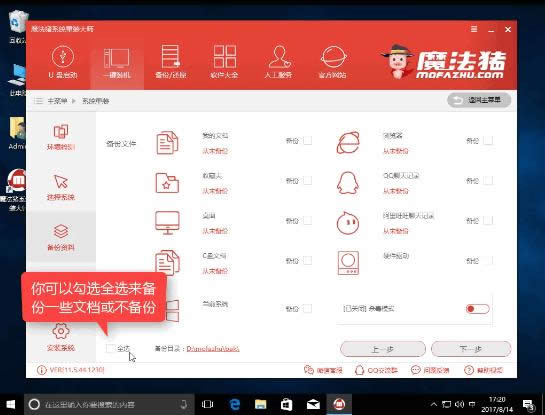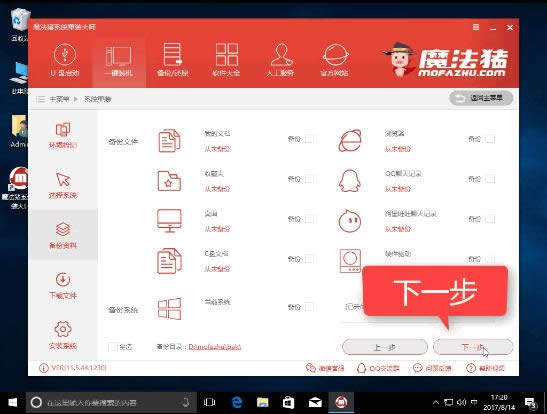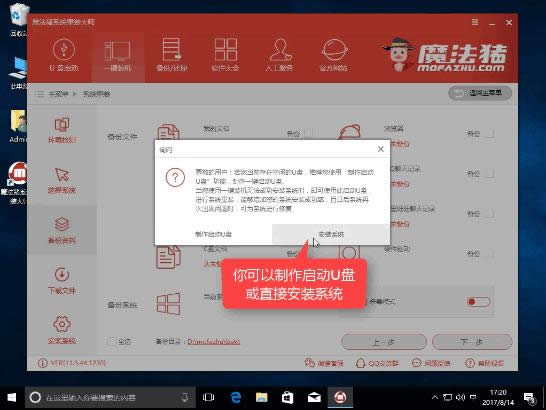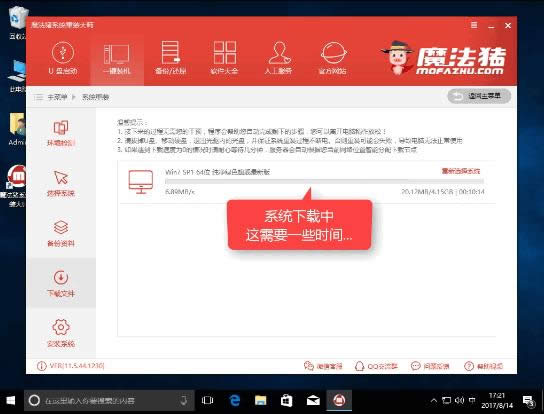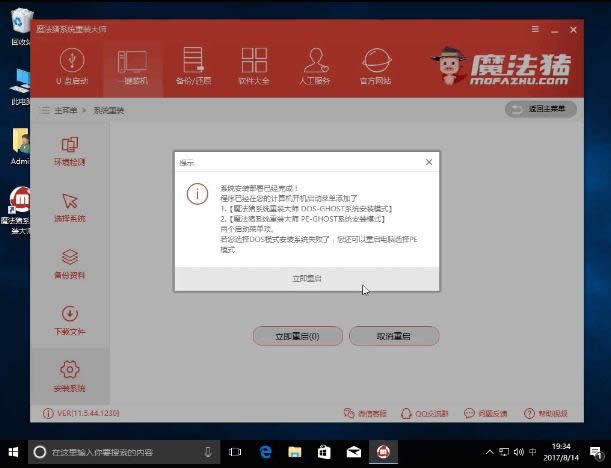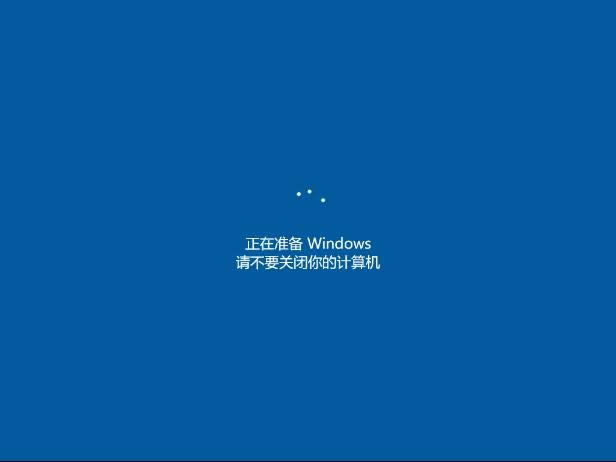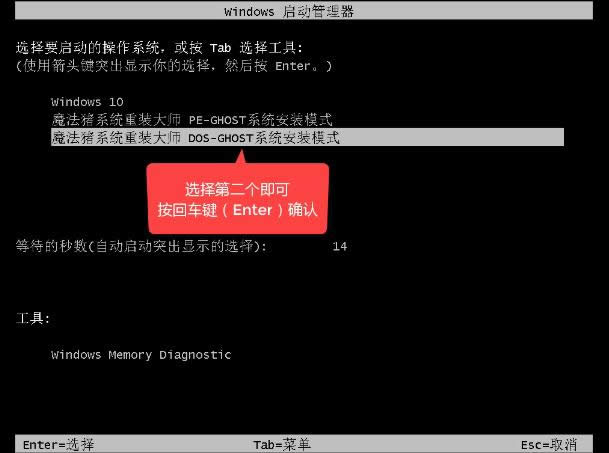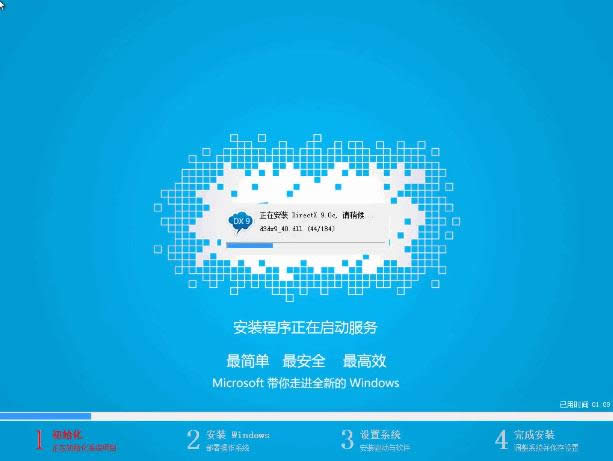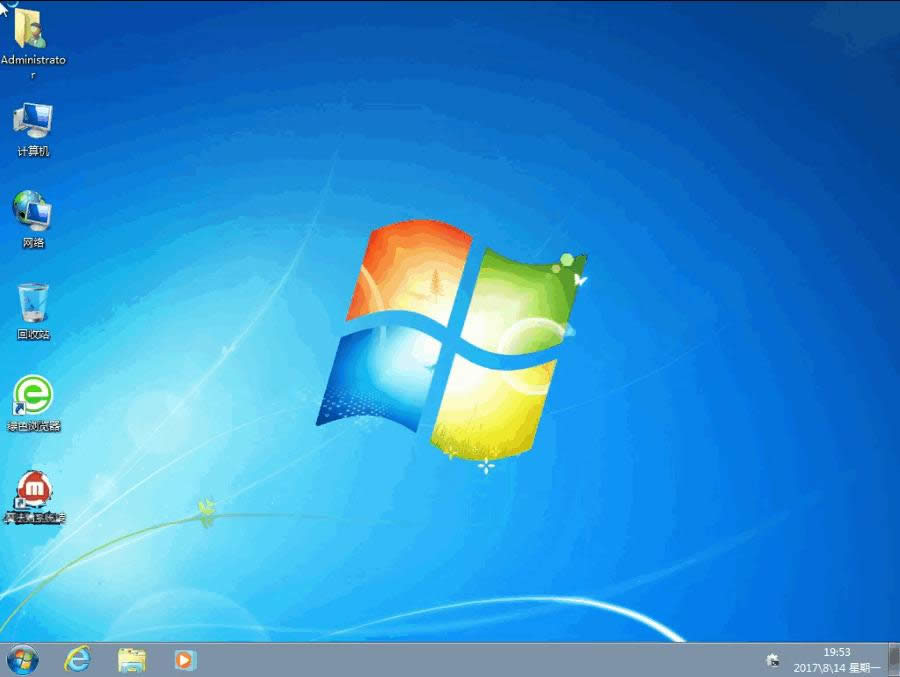windows10电脑重装win7系统安装图文
发布时间:2021-10-26 文章来源:xp下载站 浏览: 63
|
Windows 10是美国微软公司研发的跨平台及设备应用的操作系统。是微软发布的最后一个独立Windows版本。Windows 10共有7个发行版本,分别面向不同用户和设备。截止至2018年3月7日,Windows 10正式版已更新至秋季创意者10.0.16299.309版本,预览版已更新至春季创意者10.0.17120版本 很多朋友都想要自己重装系统一次试试,但又害怕安装失败,导致系统崩溃,将问题复杂化,考虑到了大家的担心,今天小编特地向大家推荐一款简单好用的一键重装系统软件——魔法猪一键重装大师,并在下文附上详细的图文教程,感兴趣的朋友还可以前往官网观看视频。 魔法猪一键重装大师,一键傻瓜式重装系统,无需任何电脑技术,操作简单,界面简洁,功能齐全,一键式快速安装系统,适合所有想要重装系统的朋友,今天小编将以win10装win7为例,示范一遍在线重装系统的方法。 魔法猪一键win10重装win7系统 首先我们先搜索并下载魔法猪一键重装,
重装系统截图(1) 下载完后,我们先打开硬盘,确保有足够的空间安装
重装系统截图(2) 打开小白前,先将相关的安全软件关闭掉,避免出现安装失败。
重装系统截图(3) 进入主界面后,选择一键装机,点击系统重装,
重装系统截图(4) 软件对系统进行装机检测,如果在此步卡住不动,建议重启电脑或软件,
重装系统截图(5) win7的分区格式需要为mbr,如果你是gpt需要转化格式,或者使用U盘的安装方式也可以,
重装系统截图(6) 完成检测后点击【下一步】
重装系统截图(7) 接着可以选择系统,这一步如果有提示不支持的话,就是你分区格式是mbr的问题,既然我们要安装win7,我们就选择win7点击【安装此系统】
重装系统截图(8) 下一步进入备份资料环节,根据自己的情况适当勾选文件,重装系统只影响C盘,不会修改其他盘的文件,备份的速度也受所备份文件的大小影响。
重装系统截图(9) 勾选完毕,点击下一步
重装系统截图(10) 点击【安装系统】,有条件的可以选择制作启动U盘
重装系统截图(11) 魔法猪开始下载所需文件
重装系统截图(12) 第一阶段安装成功,点击立即重启
重装系统截图(13) 重启电脑中,准备开始安装系统
重装系统截图(14) 释放文件中
重装系统截图(15) 选择DOS模式。按下Enter开始,如果失败了可以使用PE模式也是一样可以安装的
重装系统截图(16) 进入安装界面,剩下的全程自动化,如果中途出现卡顿的情况,可重新安装或者请回到上一步PE里面安装,
重装系统截图(17) 安装成功,可以看到回到win7系统了,重启电脑后检查驱动有没有问题,确认后可正常使用。
重装系统截图(18) 以上就是魔法猪一键重装系统的详细教程,如果不懂的问题可以在下方留言区,留下你的问题,会有专人第一时间为你解答。 新技术融合:在易用性、安全性等方面进行了深入的改进与优化。针对云服务、智能移动设备、自然人机交互等新技术进行融合。Windows 10所新增的Windows Hello功能将带来一系列对于生物识别技术的支持。除了常见的指纹扫描之外,系统还能通过面部或虹膜扫描来让你进行登入。当然,你需要使用新的3D红外摄像头来获取到这些新功能。 |