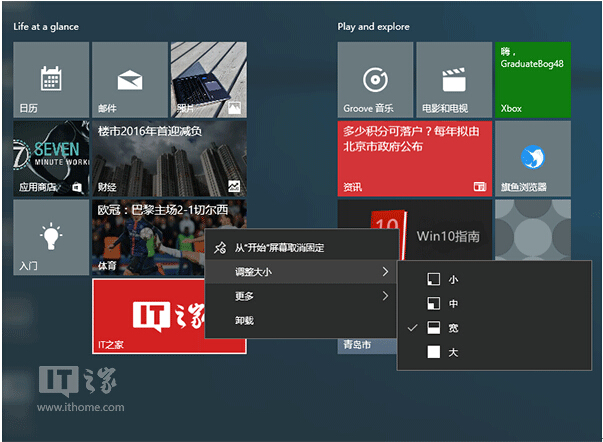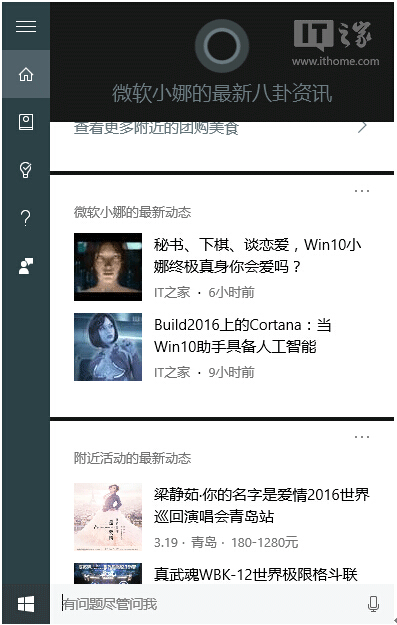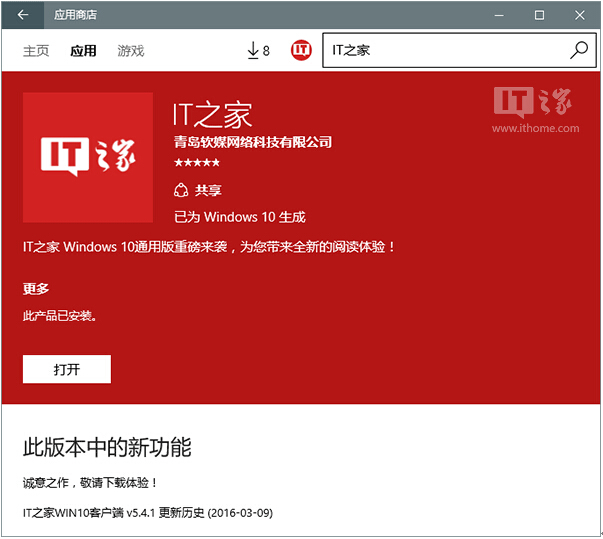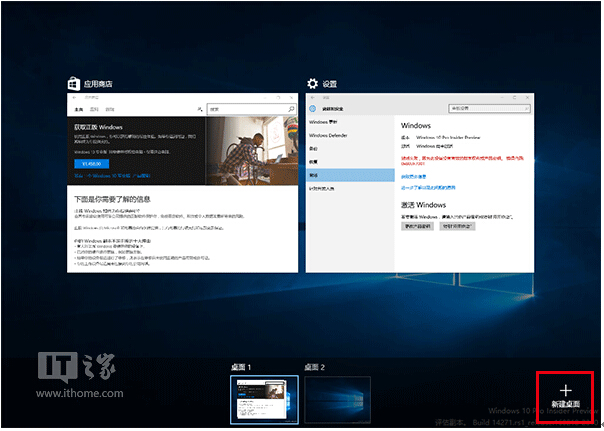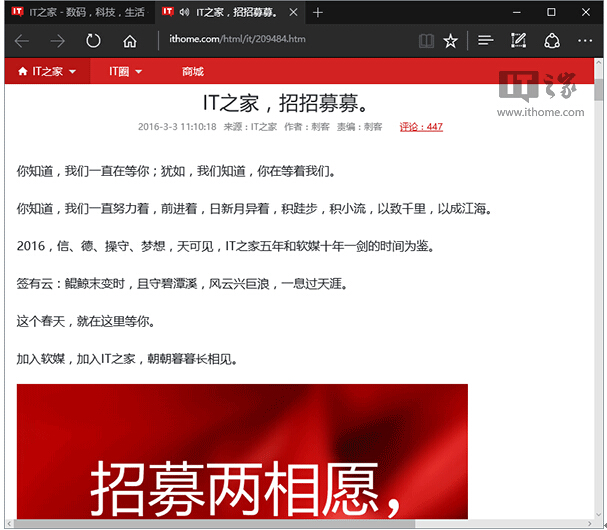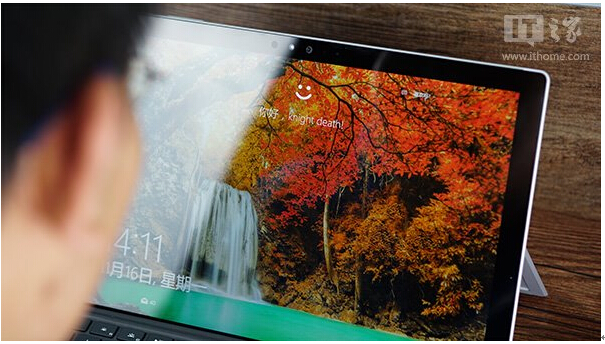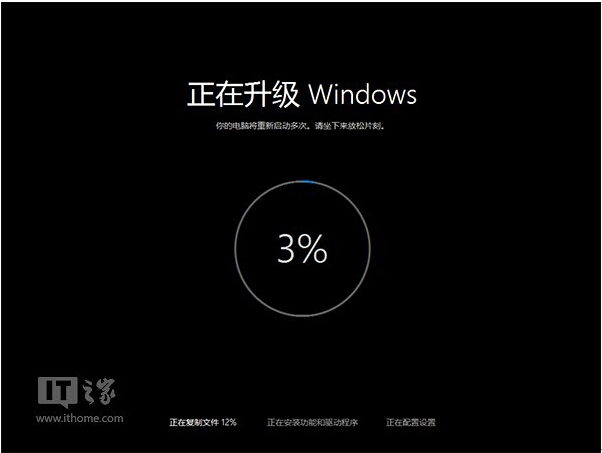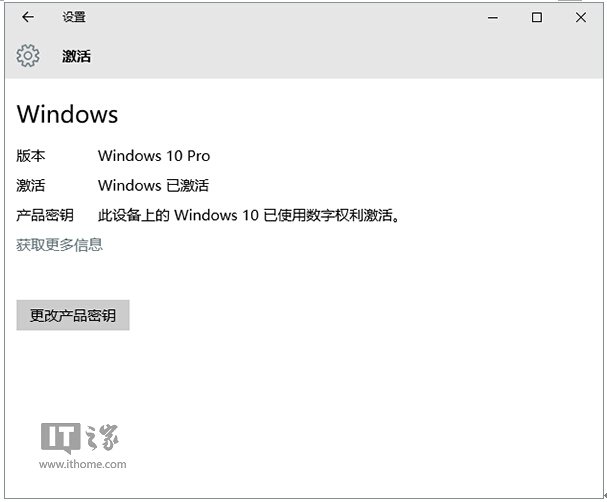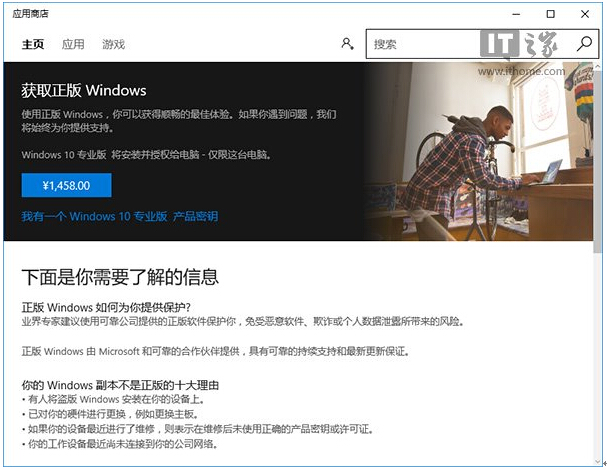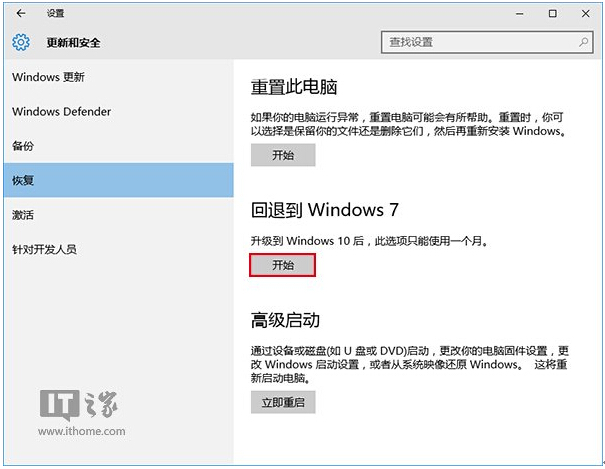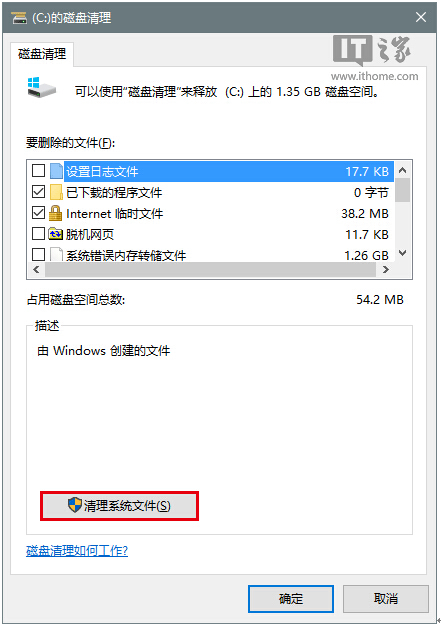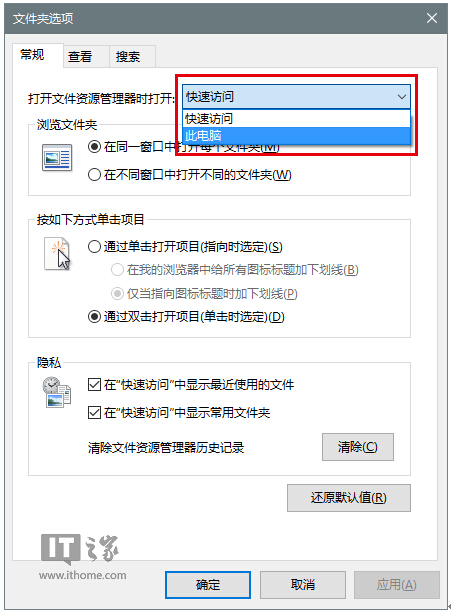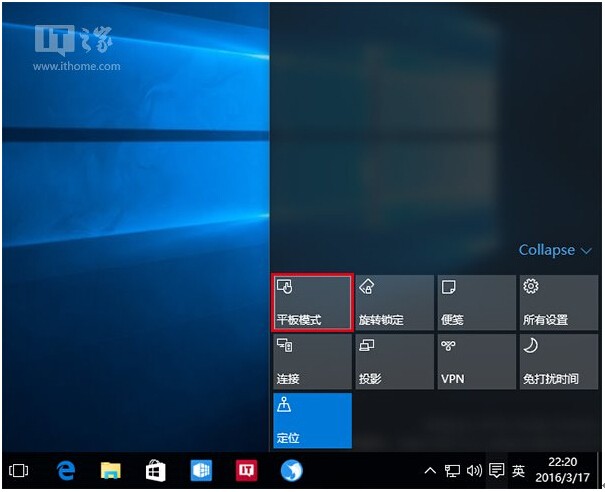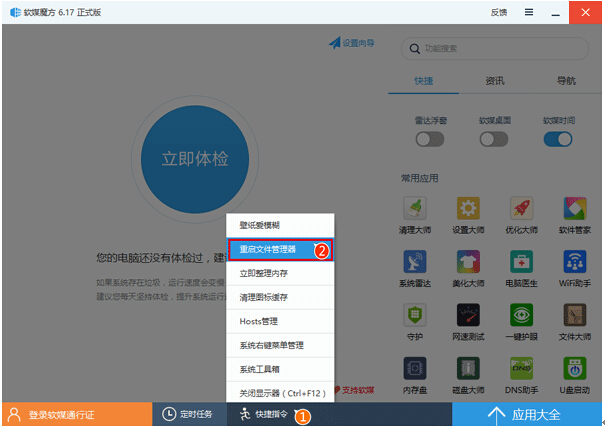玩转Win10专业版的20个点你知道嘛?(一)
发布时间:2022-06-18 文章来源:xp下载站 浏览:
|
Windows 10是美国微软公司研发的跨平台及设备应用的操作系统。是微软发布的最后一个独立Windows版本。Windows 10共有7个发行版本,分别面向不同用户和设备。截止至2018年3月7日,Windows 10正式版已更新至秋季创意者10.0.16299.309版本,预览版已更新至春季创意者10.0.17120版本
Win10系统怎么用?
如何使用Windows10系统?
Win10是当今最流行的操作系统,这款系统脱胎于Win7/Win8.1,在形式上与这两款系统都有相同和相似之处。然而作为一款新系统来说,Win10又有很多独特之处。系统之家总结了该系统最独特,最需要用户注意的100个关键点,只要把握好这些内容,你就可以轻松玩转Windows10。本次介绍的是该系列第一部分共20个点,内容比较常见和实用,适合有基础的Win10新用户。
1、Win10壁纸怎么换?
Win10很多地方都和原来不一样了,主要原因是微软要启用更安全的Modern主题。这项工程比较庞大,因此现在只有一部分内容完成了改制,系统个性化设置就是其中之一,想换壁纸还真得注意一下。
其实改进之后的个性化在操作上只是变化了界面,但还是一学就会。鼠标右键单击桌面,选个“个性化”,然后就会看到包括背景、颜色、锁屏界面、主题、开始等项目,分别点击进入就可以进行调整,简单方便。
2、开始菜单磁贴怎么设置?
从Windows7升级而来的用户对于新系统开始菜单的变化应该是印象很深刻,除了传统的菜单项目之外,右边还多了几行磁贴。这些磁贴设计来源于Windows8/Windows 8.1的开始屏幕,比较适合触屏操作,或者是进入常用Windows10应用。
想要设置磁贴也很简单。首先是增加磁贴,只要在开始菜单相应的项目上点击右键,然后选择“固定到开始屏幕”,就会为这一项目生成磁贴。如果想删除磁贴,只需在磁贴上点击右键,选择“从开始屏幕取消固定”即可。还可以调整磁贴大小、固定应用到任务栏、为应用进行评价和共享等。
3、Cortana搜索栏怎么用?
细心的朋友会发现,Win10开始按钮旁边多了一个搜索框。这是数字助手Cortana,很多中国用户都称之为“小娜”。小娜可以提供信息和程序搜索、日程安排和休闲娱乐等多项工作。
使用很简单,在搜索栏或圆环搜索按钮单击,然后就可以显示Cortana界面。此时可以直接搜索想要的内容,也可以根据小娜给出的内容来查看。
4、如何在开始菜单快速找到应用程序?
电脑中安装的程序可能很多,在开始菜单中可能会显得过于“琳琅满目”,不好查找。除了在Cortana搜索栏直接查询之外,也可以在开始菜单中按照字母排序进行快速定位。
▲点击红框内字母就可以直达相应首字母应用区域
进入所有程序,任意点击排序的大写字母或数字等,然后就会看到字母表(包括英语和拼音),选择需要的项目,然后就可以直接进入和你寻找的应用名称相同首字母的分类,免去从头查询的麻烦。
5、如何在商店中下载应用和游戏?
和苹果iPhone/iPad以及安卓手机和平板电脑类似,在Win10中下载应用和游戏也得进入应用商店,并且需要注册微软账户,点击商店上方的圆形头像标志按照引导完成注册,然后直接搜索或者在分类中找到你需要的应用和游戏即可。
6、如何购买和下载美区应用和游戏?
只需在设置中将系统区域调整至“美国”即可。依次点击开始→设置→时间和语言→区域和语言,在“国家和地区”的下拉列表中选择“美国”即可。此时如果已打开应用商店,商店会自动刷新调整到美国区。
7、如何创建虚拟桌面?
虚拟桌面是Win10新增的功能之一,可以为多任务用户提供任务分类的功能,让工作清晰有条理。点击Cortana搜索栏旁边的“任务视图”按钮就可以进入该功能。此时点击右下角“新建桌面”(如下图)就可以创建多个虚拟桌面,或者点击屏幕中间的任务缩略图就可以切换前台任务。
8、Win10怎么上网?
在Win10中浏览网页和在Windows7/Windows 8.1中没有本质区别,就连浏览器图标都没有太大变化,尽管Win10的主力浏览器已不再是IE11。现在的Edge浏览器图标仍然是蓝色的e,但设计上和IE浏览器还是有一定区别的。打开这款浏览器后,使用方法和其他浏览器区别不大,预计成熟后的Edge浏览器会更加快速、方便、安全。如果你还是觉得新浏览器用不习惯,可以尝试Chrome内核的旗鱼浏览器,不仅速度快,而且安全稳定,功能强大,各种网站都可以无压力浏览。
9、如何查看Win10系统通知?
作为新一代操作系统,Win10比较注重与用户之间的互动交流。如果有事情需要汇报,Win10会通过通知的形式告知用户。如果用户在通知出现时没有时间去查看,要去哪里才能查询呢?
点击任务栏右下角的操作中心图标就可以查看这些内容(如上图红框),点击相应的通知就可以直接进行设置,非常方便。用户也可以在此快速进入一些设定项目,这对于平板电脑用户来说更加方便。
10、什么是Windows Hello?
这是Win10中的生物识别认证功能,包括面部、指纹和虹膜三种识别方式。其中“人脸识别”是微软着力打造的新方式,他需要Intel实感摄像头进行配合。这种识别方式具有快速、精准、安全的特点,避免密码记忆的困难。想要启用这些认证功能,首先需要安装专门的设备,比如实感摄像头和指纹识别器等,然后就可以进行生物特征录入,并开始使用。
11、如何安装Win10?
安装Win10的方法和Win7/Win8.1区别不大,可以通过升级或完全安装两种方式进行,有装系统经验的用户学习无门槛。具体方法参见《新手必看:Win10 TH2正式版安装方法大全》。
12、如何免费激活Win10?
在Win10发布一年之内(2016年7月29日前),Win7/Win8.1用户都可以免费激活该系统。如果是从Win7/Win8.1升级安装Win10,那么升级完成后将自动激活新系统。如果是完全安装Win10,可通过输入Win7/Win8.1产品密钥来激活系统。一旦系统激活成功,当前设备将能够永久免费使用Windows10。
13、如何购买Win10激活码?
如果是新电脑首次直接安装Win10,你可以在应用商店购买Win10产品数字权利激活。购买数字激活需要先进入开始→设置→更新和安全→激活,然后选择“转到应用商店”,就可以在商店开启购买页面。只是这样购买价格不菲,专业版1458元,家庭版888元。
14、如何回滚到Win7/Win8.1?
在升级安装Win10的一个月内,你可以“毫发无损”地回退到Win7/Win8.1系统,只要你不自己破坏Windows.old文件夹就行。操作很简单,在设置→更新和安全→恢复→回退至Windows7/Windows8.1中,按照向导操作就可以完成。
15、如何干净删除Windows.old文件夹
有些用户喜欢手动删除不需要的文件,以便释放硬盘空间。不过有些系统文件很不容易通过普通方式彻底删除,例如Windows.old文件夹。这个文件夹存放了升级之前的系统文件,其中相当一部分涉及系统权限,因此需要特殊的方式才能完全删除。这种方法其实也很常见,就是利用系统自带的“磁盘清理工具”。
▲点击“清理系统文件”后,可以调出含“以前的Windows安装”的项目
在系统分区上点右键,选择属性,然后点击“磁盘清理”就可以进入该界面。此时点击“清理系统文件”,然后选中“以前的Windows安装”,点击“确定”即可删除。
16、如何关闭资源管理器“快速访问”首页?
Win10为了方便用户查找常用文件,把“快速启动”作为资源管理器打开后的默认首页。但有些Win7/Win8.1老用户不太习惯这种操作方式,而且这也可能泄露自己的隐私。因此可以把默认首页恢复到原有的状态,即显示系统磁盘分区等内容。用户只需在文件夹选项→常规→打开文件资源管理器时打开中选择“此电脑”,就可以恢复之前的状态。
17、如何控制Win10更新下载和安装?
Win10默认自动下载和安装更新,这虽然在理论上能够为用户省去不少麻烦,但实际上却可能会导致用户流量被不合理占用,系统资源也在未经允许的情况下被使用。因此控制这一过程就成了用户需要学习的内容之一。
在Win10专业版以上的系统中,用户可以通过组策略来设置手动下载和安装更新的方式,在Cortana搜索栏中中输入“组策略”后按回车键,找到计算机配置→管理模板→Windows组件→Windows更新,按照上图的方法进行设置即可。Win10家庭版用户则需要通过手动开关更新服务的方式来控制更新过程。
18、如何设置Win10默认应用程序?
依次点击开始→设置→系统→默认应用,然后在相应的项目上点击,选择想要使用的程序。例如设定默认浏览器,可在“Web浏览器”下点击后,选择“旗鱼浏览器”作为默认项目,即时生效。
19、如何切换平板模式?
在任务栏右侧点击“操作中心”图标,然后点击“平板模式”磁贴即可(如下图)。或者在开始→设置→系统→平板电脑模式中打开“开关”即可。
20、如何重启Win10文件资源管理器进程Explorer.exe?
运行软媒魔方(点此下载),在魔方首页下方点击“快捷指令”,然后选择“重启文件管理器”即可完成重启(如下图)。
本次介绍了Win10系统中非常独特的亮点,适用于刚刚接触Win10的广大新用户。在今后的系列中,系统天地还将继续深入介绍Win10的各项功能,敬请关注。
新技术融合:在易用性、安全性等方面进行了深入的改进与优化。针对云服务、智能移动设备、自然人机交互等新技术进行融合。Windows 10所新增的Windows Hello功能将带来一系列对于生物识别技术的支持。除了常见的指纹扫描之外,系统还能通过面部或虹膜扫描来让你进行登入。当然,你需要使用新的3D红外摄像头来获取到这些新功能。 |
本文章关键词: 玩转Win10专业版的20个点你知道嘛?(一)
相关文章
本类教程排行
系统热门教程
本热门系统总排行