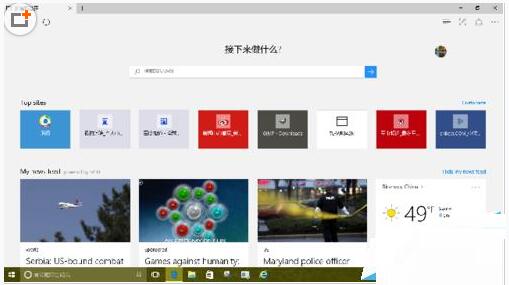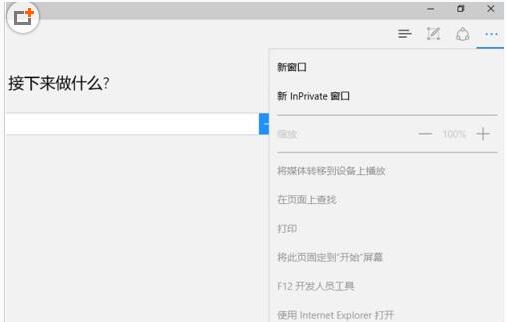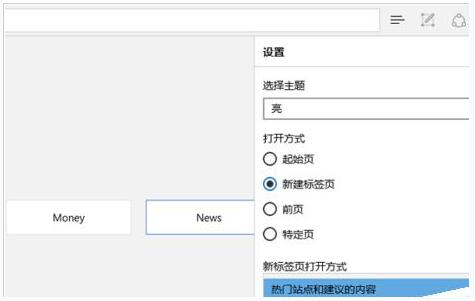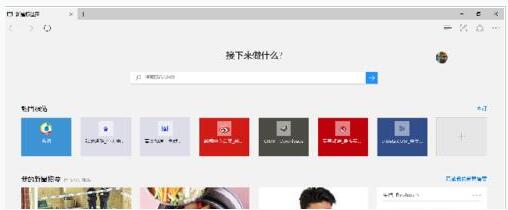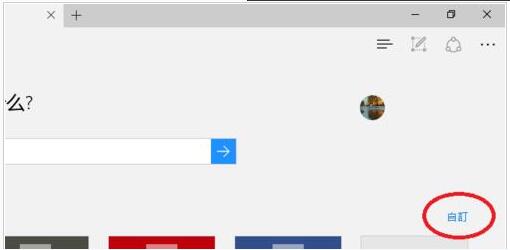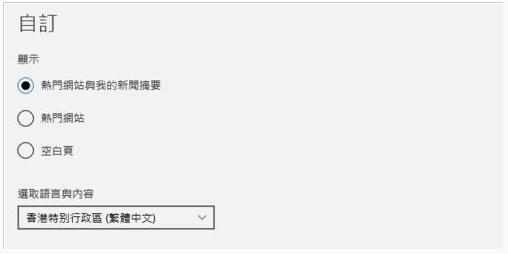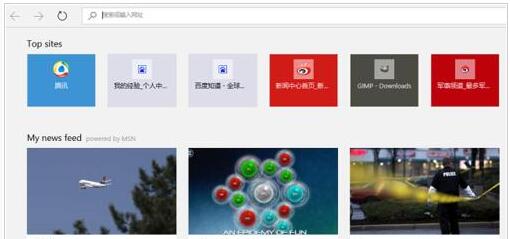Win10专业版Edge浏览器自概念起始页的技巧【图文】
发布时间:2022-06-18 文章来源:xp下载站 浏览: 51
|
Windows 10是美国微软公司研发的跨平台及设备应用的操作系统。是微软发布的最后一个独立Windows版本。Windows 10共有7个发行版本,分别面向不同用户和设备。截止至2018年3月7日,Windows 10正式版已更新至秋季创意者10.0.16299.309版本,预览版已更新至春季创意者10.0.17120版本
现在,很多用户都经常使用电脑上网看新闻等等,合理设置浏览器首页不仅可以节省查找网页时间而且还可以提高效率。那么,在Win10专业版 Edge浏览器中如何自定义起始页(首页)呢?现在系统之家小编就针对此问题来和大家介绍具体设置方法,希望可以帮助到大家。
推荐:系统之家Win10专业版
第一步、在 Windows10专业版的桌面上,打开 Edge 浏览器,点击窗口右上角的“三点”按钮,在弹出菜单中点击“设置”。
第二步、在“打开方式”中选择“新建标签页”;在“新建标签页打开方式”中选择“热门站点和建议的内容”。
第三步、下次启动 Edge 浏览器,会发现整个页面被分成上下三部分显示:地址/搜索栏;最常访问的站点;新闻连接。这时,或者直接点击进入自己最常访问的网站,或者向下滚动查看感兴趣的新闻资讯,都非常方便。
第四步、起始页上显示的新闻资讯,还可以更换语言。比如,对于学英文的朋友来说,每天读上一段英语新闻,既增长了见识,又提高了英语水平 。在上一步骤中图中的页面上,点击右侧的“自订”按钮。
第五步、进入“自订”页面,在这里可以对显示的内容、显示的语言以及新闻的类别进行自定义。在这里,点击语言列表,弹出所有支持的语言种类。
第六步、选取一种自己感兴趣的语言,点击“保存”;再次打开 Edge 浏览器,它将以上述选定的语言,显示新闻内容。
以上就是Win10专业版下Edge浏览器自定义起始页(首页)教程,有需要的用户不妨来学习上面的内容,希望本文可以帮助到大家。更多Win10系统教程请继续关注Win10系统之家!
新技术融合:在易用性、安全性等方面进行了深入的改进与优化。针对云服务、智能移动设备、自然人机交互等新技术进行融合。Windows 10所新增的Windows Hello功能将带来一系列对于生物识别技术的支持。除了常见的指纹扫描之外,系统还能通过面部或虹膜扫描来让你进行登入。当然,你需要使用新的3D红外摄像头来获取到这些新功能。 |
本文章关键词: Win10专业版Edge浏览器自概念起始页的技巧【图文】
相关文章
本类教程排行
系统热门教程
本热门系统总排行