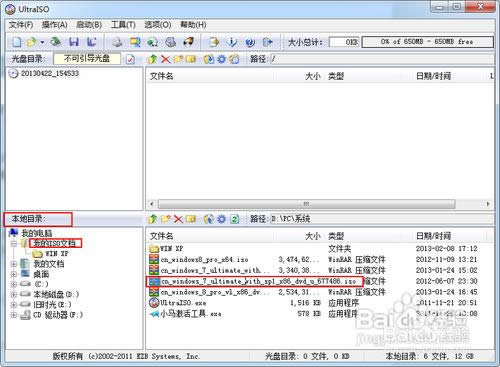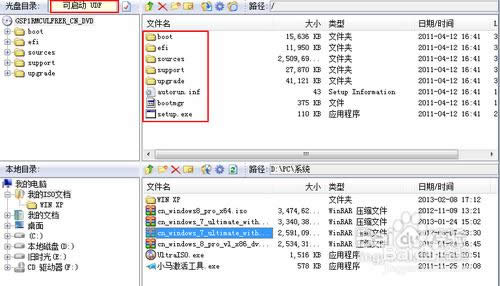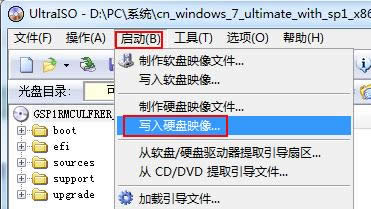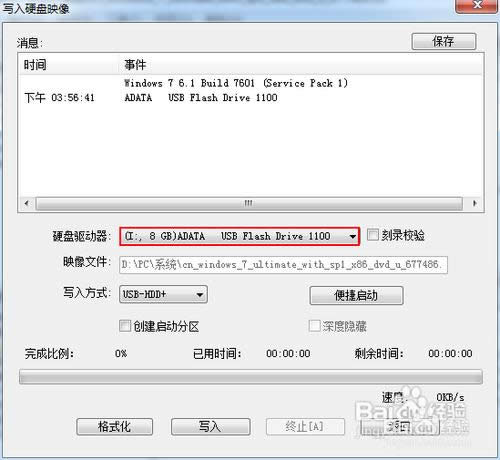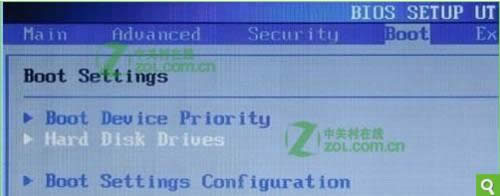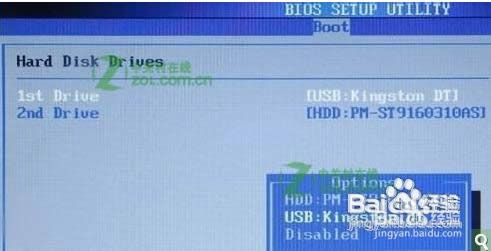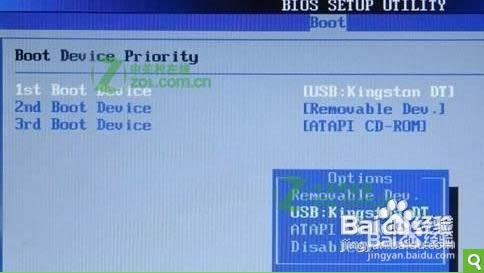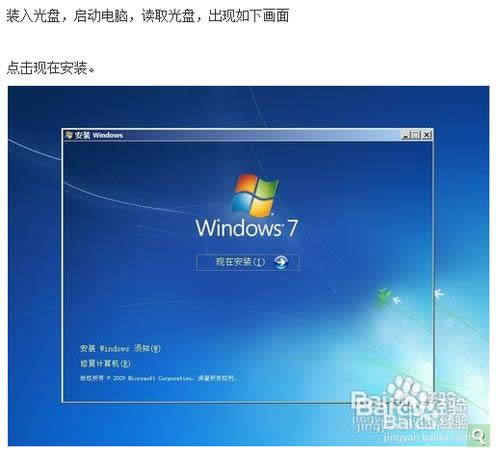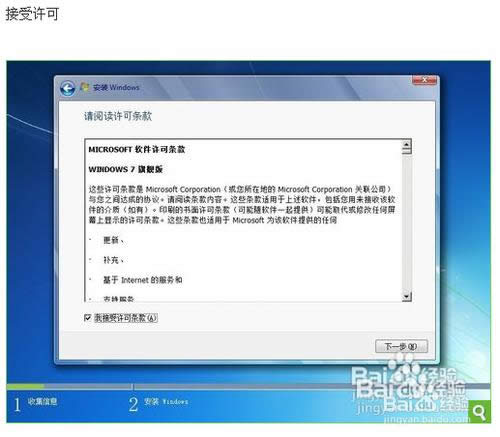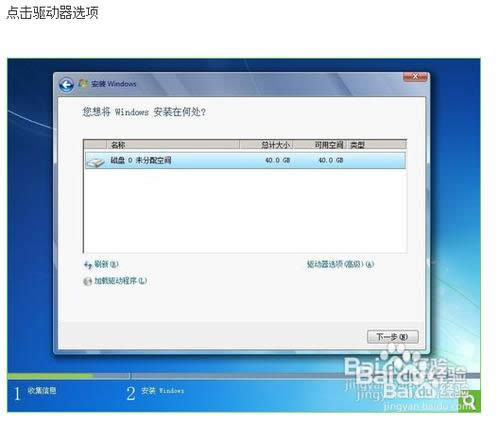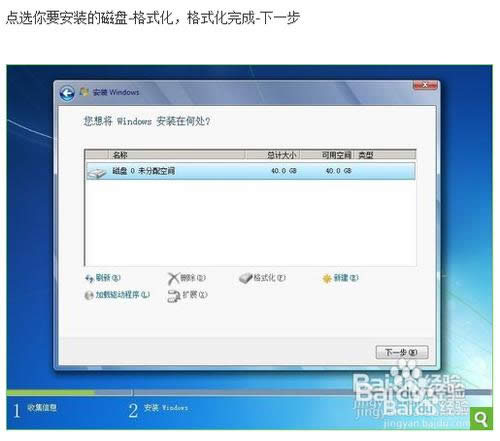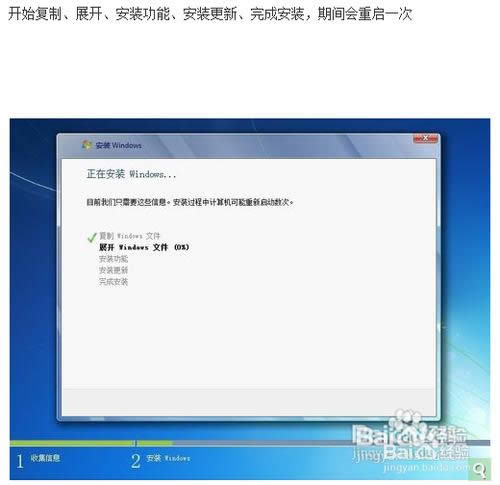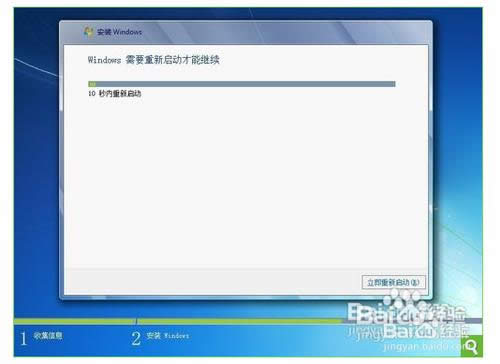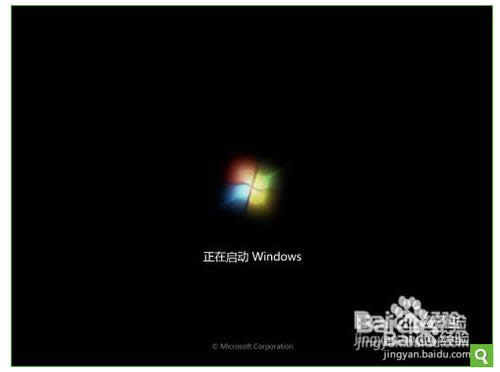最容易的华硕电脑重装系统(安装系统)图文教程(图解)
发布时间:2021-11-30 文章来源:xp下载站 浏览: 64
|
系统软件是指控制和协调计算机及外部设备,支持应用软件开发和运行的系统,是无需用户干预的各种程序的集合,主要功能是调度,监控和维护计算机系统;负责管理计算机系统中各种独立的硬件,使得它们可以协调工作。系统软件使得计算机使用者和其他软件将计算机当作一个整体而不需要顾及到底层每个硬件是如何工作的。 不管我们的电脑是新买的还是已经用很久的,总会遇到电脑出现新的情况,这时相信大家都会选择用重装系统的方法来解决,但是还是有不少的人知道其实用重装系统就可以了,只要华硕重装windowsxp系统就可以了,那华硕电脑重装系统的教程呢?别急,下面就让小编给大家介绍最简单的华硕电脑重装系统教程吧。 一、重装系统前准备: 1、至少4G大小的U盘 2、ultraiso软碟通 3、系统安装镜像(推荐到豆豆系统下载最新版) 二、华硕笔记本电脑重装win7/win8系统图文安装教程: 1、以管理员权限启动软件 ultraiso 2、在打开的界面的本地目录中找到你的安装镜像所在位置
最简单的华硕电脑重装系统教程图1
最简单的华硕电脑重装系统教程图2 3、双击安装镜像,弹出详细详细信息 4、在菜单中点启动-写入硬盘映像,打开界面,选择你要作为启动盘的U盘。如果u盘中有东西,先点击格式化再写入,否则,直接点击写入,等待写入完成,即可关闭软件,此时,启动盘就制作完成了
最简单的华硕电脑重装系统教程图3
最简单的华硕电脑重装系统教程图4
最简单的华硕电脑重装系统教程图5 5、按照该操作设置完毕后,重启,就进入U盘重启了 6、开机F2(不同电脑不一样,看说明)进入BIOS ———— 选择“Boot”菜单下的“Hard Disk Drives” ———— 将“1stDrive”设置为你的U盘 ———— 返回上一界面,选择“Boot Device Priority”。将“1st Boot Device”设置为你的U盘———— 按F10键保存设置并退出。(此步必须)
最简单的华硕电脑重装系统教程图6
最简单的华硕电脑重装系统教程图7
最简单的华硕电脑重装系统教程图8 重新启动,开始安装。 7、注意:当重启的时候,U盘立刻拔出,或者将重启模式调为硬盘启动(即改回最初模式),否则会再次经历安装过程!
最简单的华硕电脑重装系统教程图9
最简单的华硕电脑重装系统教程图10
最简单的华硕电脑重装系统教程图11
最简单的华硕电脑重装系统教程图12
最简单的华硕电脑重装系统教程图13
最简单的华硕电脑重装系统教程图14
最简单的华硕电脑重装系统教程图15 8、重新启动之后,就开始各种设置。设置之后即可进入桌面。
最简单的华硕电脑重装系统教程图16
最简单的华硕电脑重装系统教程图17
最简单的华硕电脑重装系统教程图18
最简单的华硕电脑重装系统教程图19 关于最简单的华硕电脑重装系统教程到这里就全部结束了,大家还想知道其他关于重装系统的方法吗?可以登陆小鱼进行观看哦,小鱼官网为大家带来官网电脑出现的问题哦,如果大家需要重装系统怎么备份最简单方便的方法就赶紧学习起来吧。 系统软件一般是在计算机系统购买时随机携带的,也可以根据需要另行安装。 |
相关文章
上一篇:怎么把电脑系统重装