路由器如何设置无线网络汇总图文使用教程
发布时间:2024-05-21 文章来源:xp下载站 浏览: 22
| 网络技术是从1990年代中期发展起来的新技术,它把互联网上分散的资源融为有机整体,实现资源的全面共享和有机协作,使人们能够透明地使用资源的整体能力并按需获取信息。资源包括高性能计算机、存储资源、数据资源、信息资源、知识资源、专家资源、大型数据库、网络、传感器等。 当前的互联网只限于信息共享,网络则被认为是互联网发展的第三阶段。 路由器(Router),是连接因特网中各局域网、广域网的设备,它会根据信道的情况自动选择和设定路由,以最佳路径,按前后顺序发送信号。 路由器是互联网络的枢纽,"交通警察"。路由器是互联网的主要结点设备。在园区网、地区网、乃至整个Internet研究领域中,路由器技术始终处于核心地位,以前大家都是用一根网线将路由器和电脑连接。但是随着数码产品的普及,仅仅用网线连接已不能满足大家对上网的需求,而且用网线连接也不方便,线到处布起,影响环境美观,很多数码设备还不能上网。为满足广大用户的需求,无线网络应运而生。那么路由器应该怎么设置无线网络呢?  单独的这个颜色不同的插孔是连接ADSL猫的,所以这个地方要用网线与你的猫连接。  连上无线路由器,在浏览器里面输入说明书上面的ip,按回车键。不过有可能输入之后发现打不开,可用手机连上无线路由器网络之后,用手机浏览器打开这个ip地址。 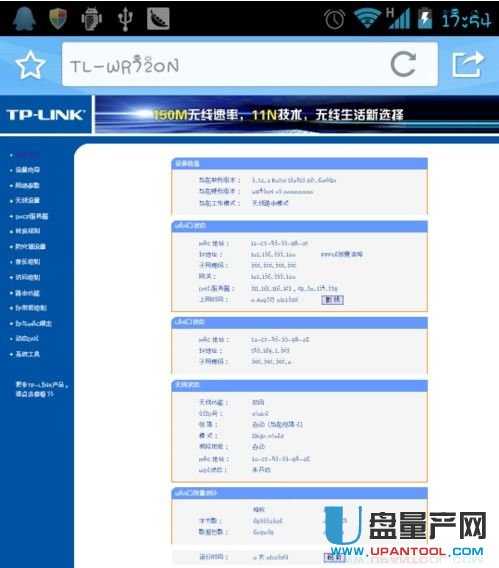 输入ip打开之后会有一个登录提示,默认帐号密码都是admin,输入之后登录。  登录成功之后在左侧导航里面点击设置导向。  接下来几个选项,都可以选择下一步,说明书上面也会有相关提示和解释的。  就是输入宽带的帐号和密码了,输入之后点击下一步。  输入两个重要的,最重要的是密码。SSID就是wifi的帐号名称,WPA就是无线网的密码。 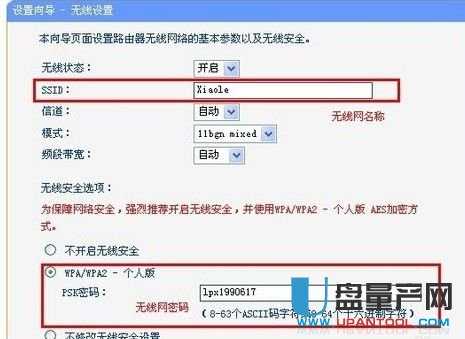 点击下一步,点击完成按钮就可以重启路由器了,重启之后无线网就设置成功了。 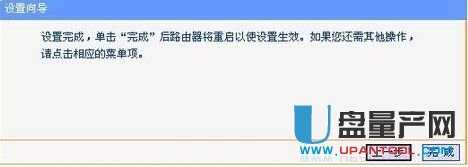 方法二:水星的MWR300T+ 11N无线路由器为例  各指示灯的作用如下:  网线都连接好之后,在IE地址栏里输入IP地址“192.168.1.1”,按回车,就会弹出登陆窗口。输入用户名“admin”,密码“admin”之后,就可以进行配置界面了。用户密码及IP地址一般会在路由器的底部标签上标出。 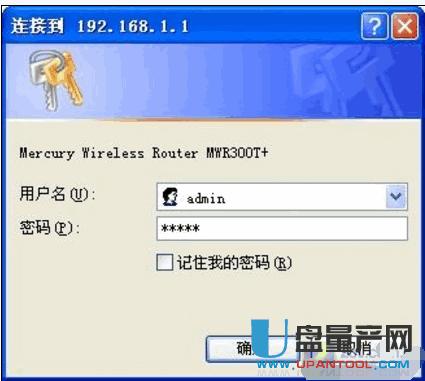 提示:无线宽带路由器允许通过有线或无线方式进行连接,但是如果是第一次配置,建议使用有线方式进行连接。 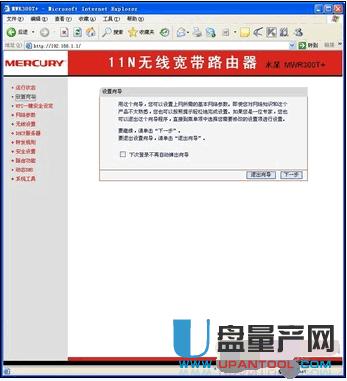 点击左侧的设置向导,然后点下一步。 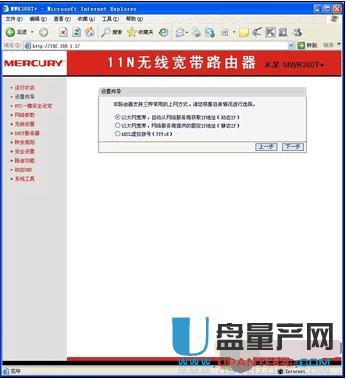 此处是对无线网络进行设置,我们可以选择开启或关闭无线状态。如果关闭无线状态,无线网络将不可用。 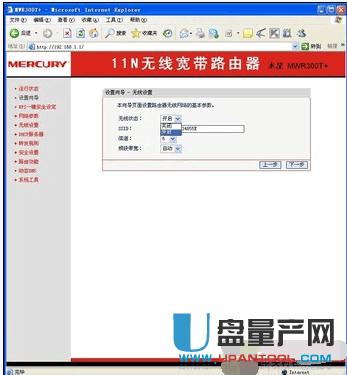
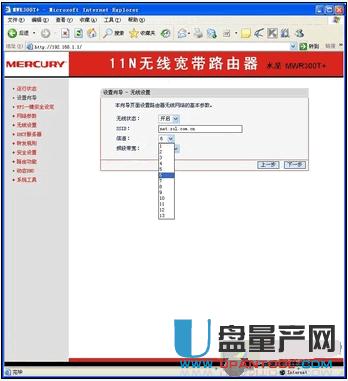 频段带宽可以选择自动,20M或40M,也是最好与周围的网络区别开来,避免干扰。 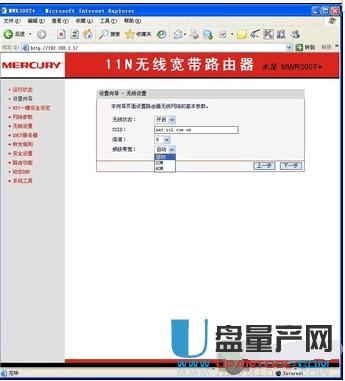 设置完成后,点击下一步,就完成了基本网络参数的配置,重启后就可以进行网络的访问了。 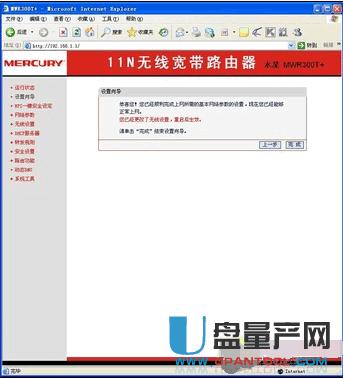 如果是以太网静态IP,则选择相应选项,点下一步。 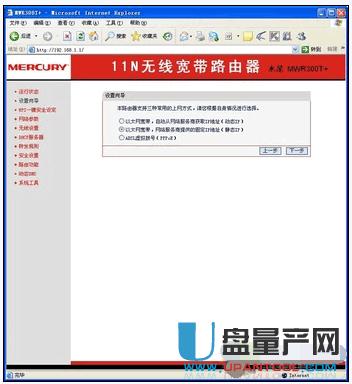 然后输入由网络服务商提供的IP地址,子网掩码,网关等一系列基本网络参数,点下一步。 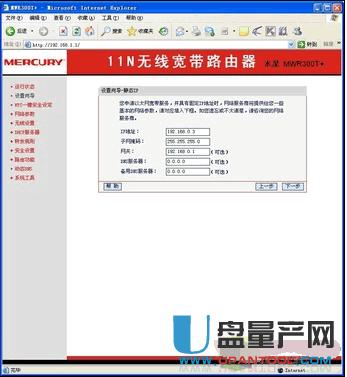 接下来也是无线设置,方法与前面相同,设置完成后就可以进行网络访问了。 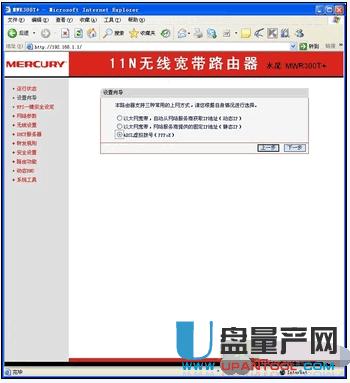 然后输入网络服务商提供的上网帐号及口令,点下一步。 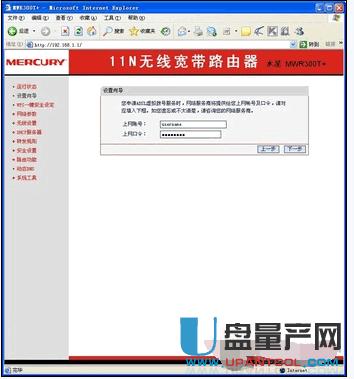 方法三:手工设置无线网络 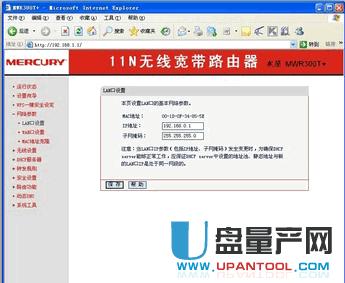
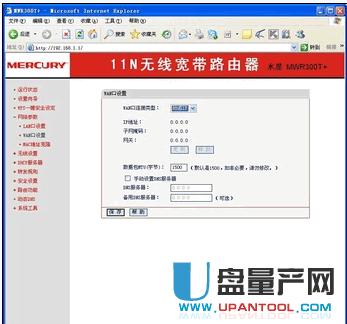 静态IP只要设置一下网络服务提供商给的基本网络参数就可以,也是很简单的。 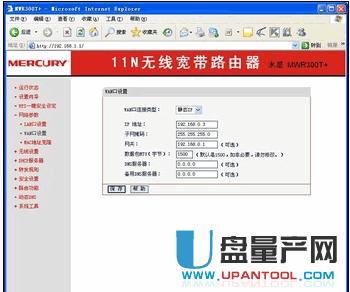
 接下来对无线网络参数进行配置。无线网络配置是无线上网最重要的一个环节,SSID用来区分不同的网络的无线信号广播标识,我们可以设置一个自己的名称。无线路由器通常具有多个信道,若是觉得信号不够稳定可以尝试更换一个不同的信道,或者选择不同的频段带宽。 
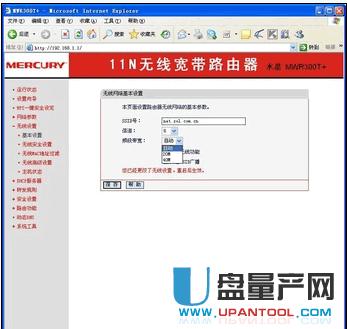 当然要使用无线网络要记得勾选“开启无线功能”选项,否则无线网络无法使用。如果是出于安全考虑,可以不广播SSID,此时用户就要手工设置SSID才能进入相应的网络。 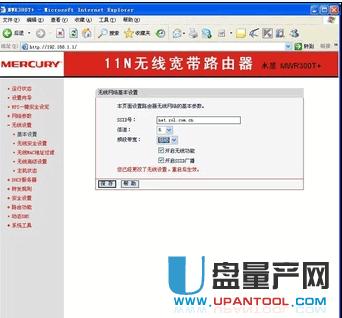 在无线安全设置里,我们可能对无线网络进行加密。加密模式有WEP、WPA/WPA2、WPA-PSK/WPA2-PSK,需要注意的是11N模式是不支持WEP加密的,若选择WEP加密方式,则路由器自动跳转到11g模式下工作。在普通环境下使用WPA-PSK/WPA2-PSK 就可以了,即安全可靠,短语式密码又便于记忆。 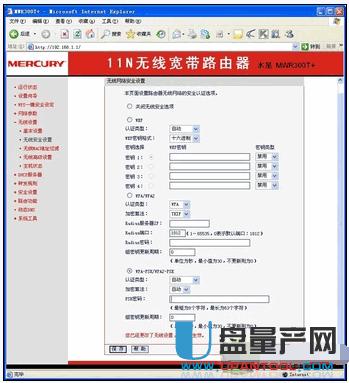 到处为止,基本网络参数都已经设置完成了。 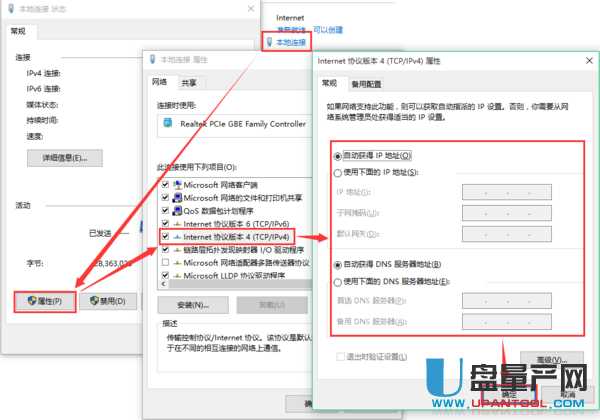 电脑打开任意浏览器,地址栏输入 192.168.1.1(具体见无线路由器背面参数),输入管理员账号和密码登录进入后台 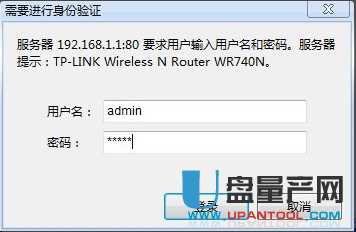 设置向导,下一步,一般会自动弹出,如无则点击下左侧的设置向导  无线路由器默认选择上网方式,此处以宽带拨号为例,下一步(动态或是静态无需拨号的网线,无线路由器默认识别后会自动跳到无线网络设置界面)  填写宽带拨号账号和密码,下一步(报装网线时,运营商给予的宽带拨号账号和密码) 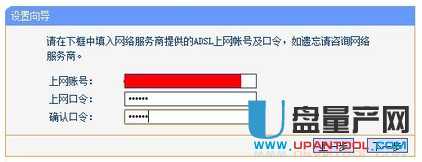 设置无线网路账号(避免使用中文字符),选择加密方式和设置加密密码(加密密码避免使用简单的数字密码,建议配置大小写字母,数字和特殊符号一起,最重要自己要记住) 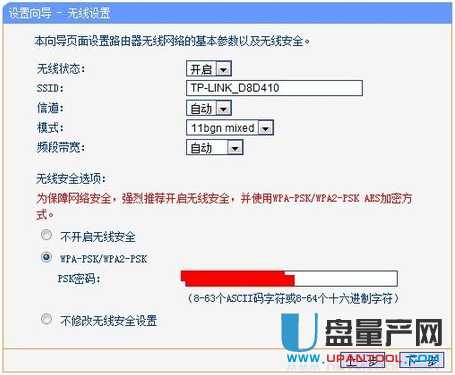 点击完成无线路由器上网设置。  方法五:三个路由器设置无线网络  先准备2根网线,用1根网线连接到路由器1的LAN(1、2、3、4)口中的任意一个,网线的另一头连接到路由器2的WAN口;另外一根网线,一头连接路由器1上LAN口(1、2、3、4)中的空闲接口,另一头连接路由器3的WAN口  路由器连接好后就进入路由器2的设置界面,点击“网络参数”——>“WAN口设置”——>“WAN口连接类型”选择:动态IP(有的路由器上叫做“自动获取”、“DHCP”)——>点击“保存”。 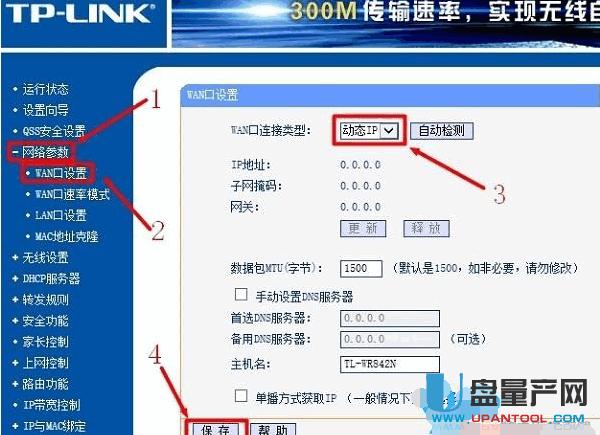 修改路由器2的LAN口IP地址:点击“网络参数”——>“LAN口设置”——>右侧“IP地址”修改为:192.168.2.1——>点击“保存”,之后会提示重启路由器。 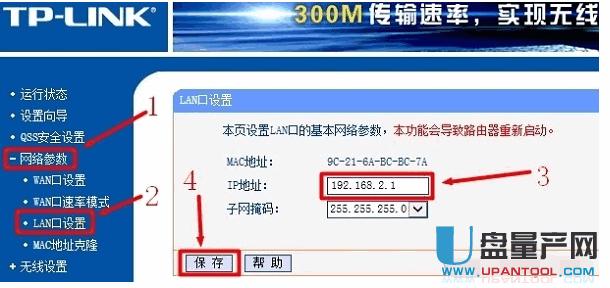 设置路由器2的无线网络: 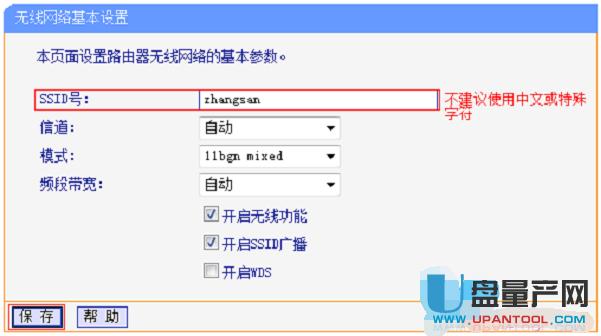 点击“无线设置”——>“无线安全设置”——>选择“WPA-PSK/WPA2-PSK”——>“加密算法”选择:AES——>设置“PSK密码”——>点击页面下方的“保存”按钮。 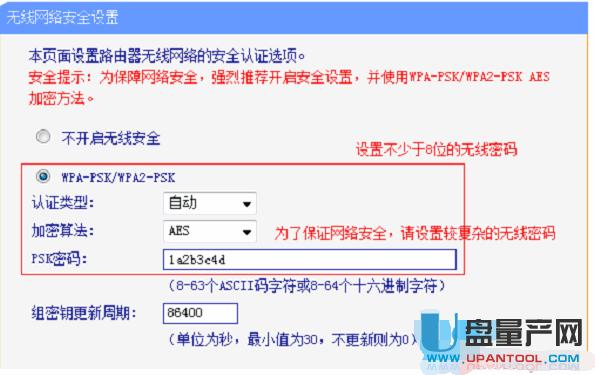 温馨提示:路由器2重启后,需要在浏览器中输入:192.168.2.1,才能够重新登录到路由器2的设置界面,这一点请大家注意。 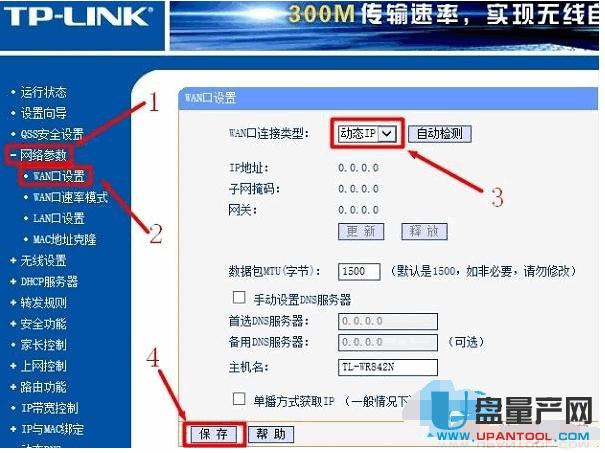 修改路由器3的LAN口IP地址:点击“网络参数”——>“LAN口设置”——>右侧“IP地址”修改为:192.168.3.1——>点击“保存”,之后会提示重启路由器。 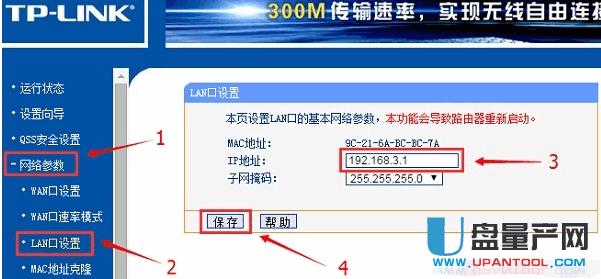 设置路由器3的无线网络: 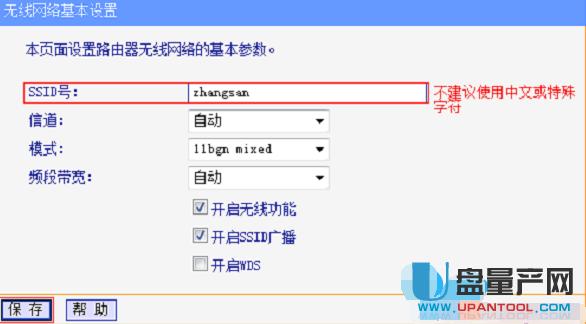 点击“无线设置”——>“无线安全设置”——>选择“WPA-PSK/WPA2-PSK”——>“加密算法”选择:AES——>设置“PSK密码”——>点击页面下方的“保存”按钮。 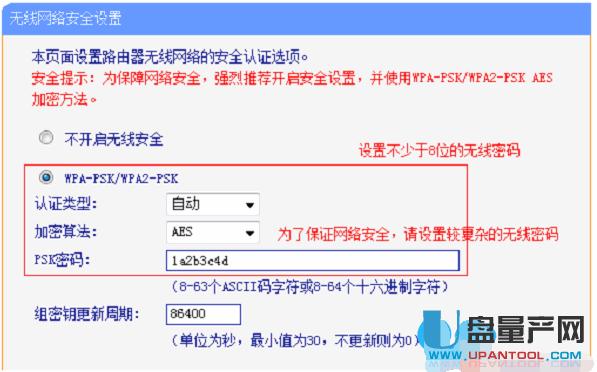 温馨提示:路由器3重启后,需要在浏览器中输入:192.168.3.1,才能够重新登录到路由器3的设置界面,这一点请大家注意。 网络的神奇作用吸引着越来越多的用户加入其中,正因如此,网络的承受能力也面临着越来越严峻的考验―从硬件上、软件上、所用标准上......,各项技术都需要适时应势,对应发展,这正是网络迅速走向进步的催化剂。 |
相关文章
上一篇:小米路由器如何设置大汇总

