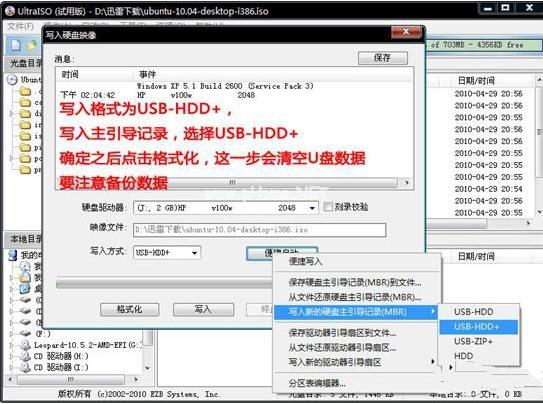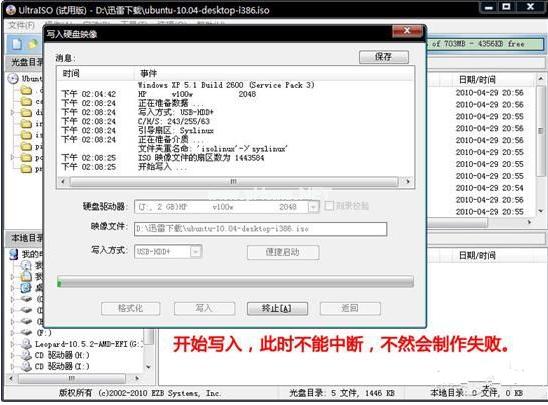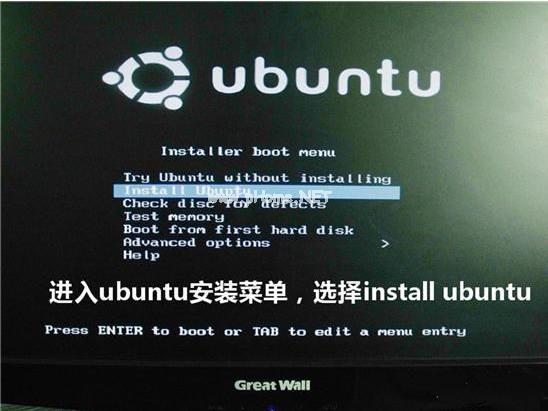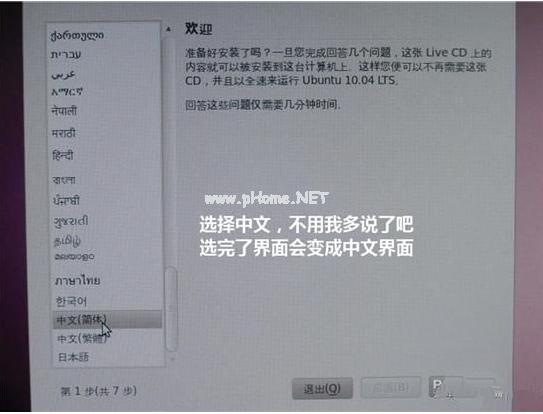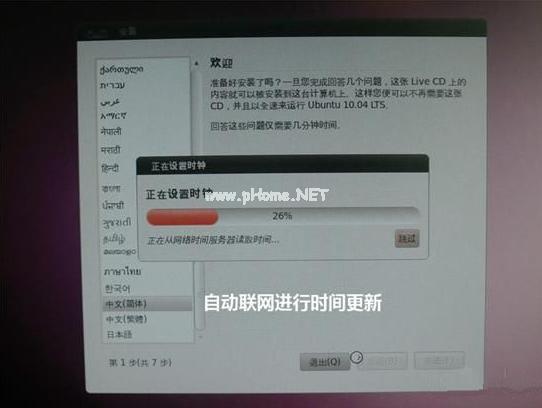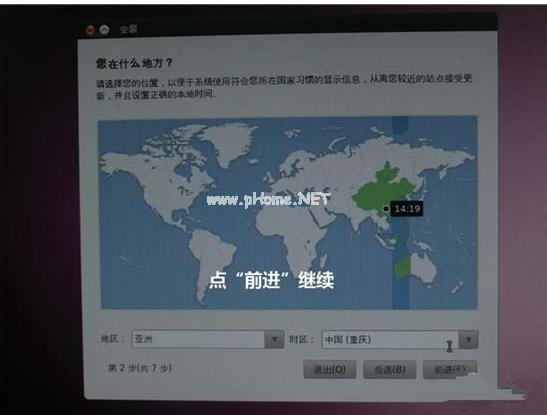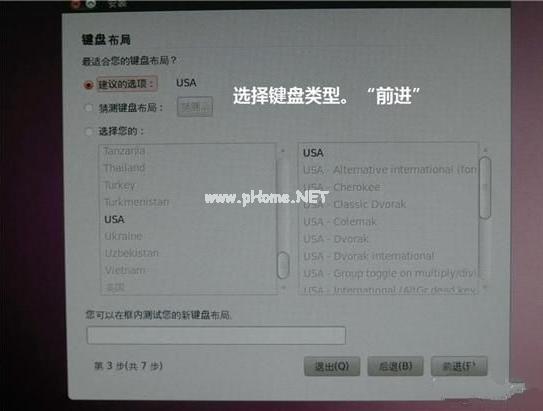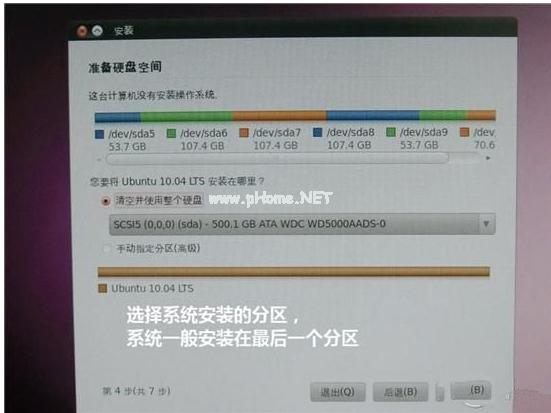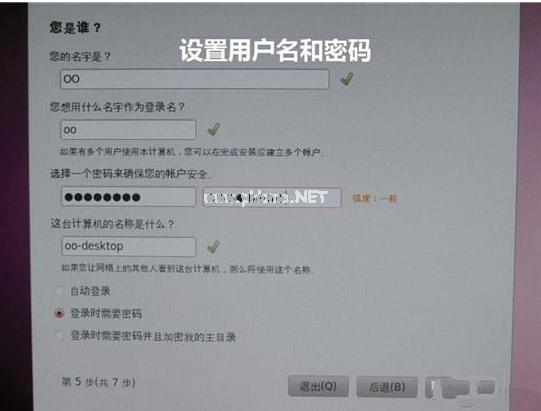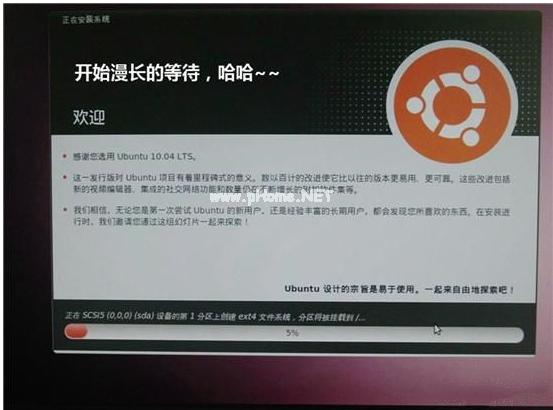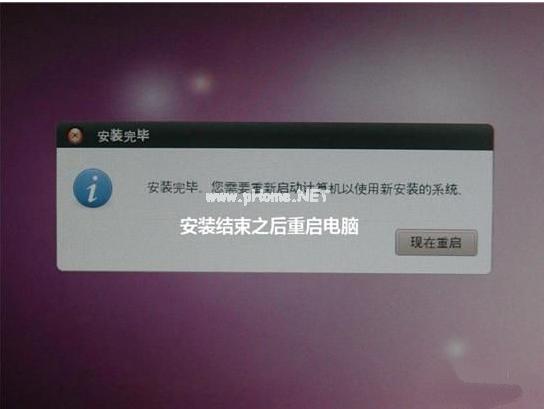ubuntu安装图文教程(图解),本教程教您使用u盘安装Ubuntu的办法
发布时间:2021-10-12 文章来源:xp下载站 浏览: 69
|
U盘的称呼最早来源于朗科科技生产的一种新型存储设备,名曰“优盘”,使用USB接口进行连接。U盘连接到电脑的USB接口后,U盘的资料可与电脑交换。而之后生产的类似技术的设备由于朗科已进行专利注册,而不能再称之为“优盘”,而改称“U盘”。后来,U盘这个称呼因其简单易记而因而广为人知,是移动存储设备之一。现在市面上出现了许多支持多种端口的U盘,即三通U盘(USB电脑端口、iOS苹果接口、安卓接口)。 想必的将都知道使用u盘进行安装Ubuntu吧,但要是有如果手边没有U盘那又该怎么办呢。小编告诉你们吧!其实我们是可以不借助外部硬件而单纯只靠电脑的硬盘就能顺利完成对ubuntu安装的。所以接下来就随小编一块来看看使用硬盘进行安装Ubuntu的操作步骤吧! Ubuntu可以说是一款优秀的桌面Linux操作系统,可以说是目前来发展的比较成熟的。并且在办公上基本能够替代windows,对于开发人员来说比较好用。那么该如何安装Ubuntu呢?不知道的话,那就让小编来将利用u盘进行安装Ubuntu的操作步骤来分享给你们吧。 u盘安装ubuntu 1、从官网下载一个ubuntu10.04的镜像 2、一个大于等于1G的支持启动的U盘 3、UltraISO最新版 1,打开工具,选择启动,再选择写入硬盘映像
u盘载图1 2,之后弹出一个小窗,选择格式为USB-HDD+,写入主引导记录,选择USB-HDD,确定后点击格式化,注意了,点击后要格式化U盘,如果U盘的资料还需要的话,建议转移出来
u盘载图2 3,工具正在写入镜像,中断会导致制作失败以及U盘会损坏
ubuntu安装教程载图3 4,完成后点击退出,
u盘安装Ubuntu载图4 5,点击重启电脑,进入bios,相关电脑型号进Bios的启动键可以自行百度,由于每种都不一样就不一一说明了,进入后选择USB启动
u盘载图5 6,选择【install ubuntu】进入ubuntu安装菜单
u盘载图6 7,选择中文语言安装
ubuntu安装教程载图7 8,接下来做一些简单的设置
u盘安装Ubuntu载图8 9,设置时间
ubuntu安装教程载图9 10,设置键盘
ubuntu载图10 11,设置硬盘空间,至于怎么分配,可根据自己所需空间完成分配
u盘载图11 12,设置账户与密码,不设密码可以留着空白
u盘安装Ubuntu载图12 13,完成设置后,点击安装
u盘载图13 14,安装的过程中,不要中止安装,否则安装失败,需要重新再来一次
ubuntu安装教程载图14 15,安装完后重启电脑即可
u盘载图15 16,成功开机即可使用
u盘安装Ubuntu载图16 U盘有USB接口,是USB设备。如果操作系统是WindowsXP/Vista/Win7/Linux/PrayayaQ3或是苹果系统的话,将U盘直接插到机箱前面板或后面的USB接口上,系统就会自动识别。 |